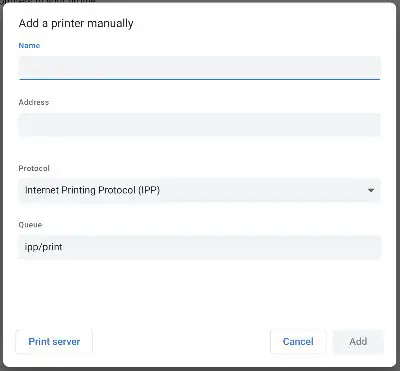Table of Contents
For a lot of us, not being able to print from our computer may be a huge issue that we can’t live without.
After hearing that Google decided to stop supporting Google Cloud Print, my heart stopped. I wasn’t sure what that would mean for me. However, I was baffled as to why Google would stop such a vital service for its legion of Chromebook loyalists.
Can you still print from a wireless printer without Google Cloud Print?
While Google Cloud print provided a safe and secure way of printing documents from your Chromebook to your home printer via the cloud, it is not the only tool capable of printing wireless. In fact, the tool to print wirelessly is already built-in natively in your Chromebook. It involves manually going into your printer settings, locating that wireless printer, and telling your Chromebook that this is the printer to print from.
It just didn’t make any sense at all. And perhaps we will never know why Google would drop such an important tool, but not all is lost.
Chromebooks are surprisingly versatile and can do a multitude of jobs even without cloud support.
If you are one of the many who use Chromebooks as your daily driver, and you’ve noticed that your Chromebook no longer connects to your printer, then I have the solution for you.
Let me show you exactly how to print from your Chromebook without the Google Cloud Print service. This method doesn’t require that download and app nor pays for any third-party services.
How to set up your Chromebook to your wireless printer manually
- Connect your printer to your wifi.
- Find your IP address on your printer (ie. 192.168.1.130). This can be found in your printer settings depending on what model you have.
- On your Chromebook, click on the time at the bottom right corner.
- Tap on the gear icon.
- Use the search box and type in “printer.”
- Click on add printer.

- Create a unique name of your choice.
- Use the IP address you found in step 2 and type it into the address textbox.
- Then click on Add at the bottom right corner.
How to print from your Chromebook wirelessly after manually setting it up
- On your Chromebook, open up the document you would like to print.
- Go to File > Print or press ctrl + p.
- Open up the dropdown list under Destination and select the name you created for the printer.
- Press Print.
What’s the difference between printing natively vs Google Cloud Print?
What made Google Cloud Print services so good? It was a way of printing from the device in your hand to any network printer no matter the distance.
When you press the print button using Google Cloud Print, your device would send the file to one of Google’s dedicated servers. That server would then direct that same data to the network printer.
It didn’t matter where the printer was located. As long as it was connected to the internet, it would print. You could be at work and still print from your printer at home. You could be in Hawaii and still print off a printer in New York. You could even print globally.
The difference between native printing and Google Cloud Print is that with native printing, you must be on the same wifi connection as the printer itself.
When we added in the IP address, that was a signal to tell our Chromebook what to search for. If the Chromebook is not on the same wifi signal as the printer, it would not find that IP address.
What are some Google Cloud Print alternatives?
Now, for whatever reason if you are still fix set on printing by way of the cloud, you do have many options. The main option on a chromebook would be to take advantage of the Google Play Store and download the brand’s mobile app. This mobile app either allows you to log into your printer by way of automatic authentication when you set it up at home.
After setting up the app and going through all the authentications, the app will allow you to print from a chromebook.
There are quite a few that exist. The mains ones that I would suggest you look into if you happen to want free roam printing is to look up the manufacturer’s website or search for the app on your device.
It’s usually brand-specific and they basically work the same way as Google Cloud Print once did or in some variation of it.
A few of the major brands will include:
- Lexmark Mobile Print
- HP Smart Printer
- Brother iPrint and Scan
- Epson iPrint
- Canon Print
- Samsung Mobile Print (supported by HP)
- Kyocera Mobile Print
- Xerox Workplace
Why did Google drop Google Cloud Print services?
We may never get an answer for this but if I were to take a guess, I would say that they no longer need the function. Perhaps they’ve found little use from it and decided to drop the service completely.
I would also guess that not very many consumer-level operations have a need to print to a specific computer from another part of the world. I always wondered to myself that being able to print from a distance is more like an enterprise-level service.
Maybe Google will bring this service back for those who are Google Workspace users. However, I would highly doubt it since the companies who make the printers are already building the same system specifically for their own brands.
So if you buy an HP printer, there’s a cloud printing app for that. If you buy a Lexmark printer, there’s a cloud printing app for that. And if you buy a… well you get the message.