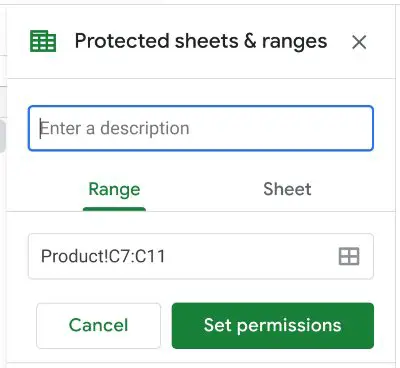Table of Contents
When you create a document or a spreadsheet with Google, you can do a lot of what Google likes to call collaboration. This is the method of sharing and working on the same file at the same time. In fact, if you are working on the same file as a friend who’s collaborating with you, you get to see his or her work live and in real-time. You get to see all the typing and the deleting that this partner does on the very same form you’re working on.
This is going to be such a cool tutorial. It might be one that can lead to a lot of amazing possibilities!
So what do I mean by the title when I say allowing only specific people to edit specific cells in Google Sheets? To make things clear, let’s try to go over a scenario real quick. Let’s say you own a company and you have several different employees. You have a project that all your employees are working on together. The idea is that you are using a Googe spreadsheet to allow all members to contribute their work to and you want to make sure everyone is allowed access and report the progress of their work.
What we want to do here is to allow the findings or work that everyone’s doing to be placed together. It’s going to be a place where we can add all our data into one place.
You want to allow this progress to be openly shared between all employees however, you only want to allow certain employees to make changes to certain parts of the spreadsheet.
That’s because every employee has their own job and records it into this one spreadsheet report. We want to restrict an employee from editing the wrong cells but allow everyone to see all the data so far. Only the employee who is currently doing that part of the job is allowed to modify and edit that part of the spreadsheet data. Accidents or intentions malpractice can happen and we don’t want an employee accidentally or intentionally changing something that belongs to another employee.
Are you ready for it? Let’s go.
How to restrict access to specific people in a specific cell in Google Sheets
- Open up your Google Sheets file.
- Click on and highlight the cell in question.
- Go to Tools > Protect sheet.

- Enter the description, then click on Range > Set permissions.
- Click on the drop-down list > Custom
- Under Add editors, type in the email of the person(s) you wish to allow editing in that cell(s).
- Click Done
What are things you can do if you can blacklist and whitelist specific people to a cell in Google Sheets?
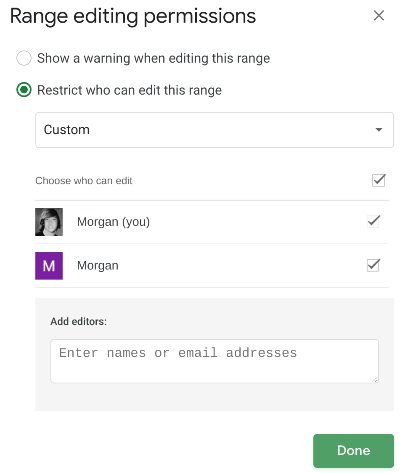
You can split up a group of shared accounts into editors and viewers-only in Google Sheets
Like I’ve explained in my own scenario. It’s amazing how I can create a group of editors and a separate group of viewers. I think this feature can be very beneficial for the right type of business when employees are working individually or in groups.
In a single spreadsheet, you would be able to see what everyone’s doing instead of giving each group their own separate spreadsheet work on.
In another case, perhaps you have all your employees doing a different thing for your job and you want a status or update report from each one of them. Instead of making them create their own separate spreadsheet, you can share with them this single sheet and only allow them to modify or update particular parts of the spreadsheet because they are given a specific job.
This will assure you that no one is accidentally filling in the wrong cells for someone else. You can add different functions on top as well like adding drop-down lists or data validation functions.
Of course one of the caveats would be that this shared spreadsheet shouldn’t have information that should be kept secret amongst certain people in the company. If that’s the case, you might want to allow separate groups of teams to create their own spreadsheets.
I’ve just found this method to be so beneficial for my team. We can all keep track of each other’s work and keep people accountable for their duties.
You can create a clock-in feature for employees using Google Sheets
Maybe you want to build your own clock-in program for your employees. You could leave this program running on a computer in your place of business. When your employees come in, their job would be to come up to this computer and simply clock-in by clicking on their very own cell.
This cell would be dedicated to them so they simply have to click on a button or a cell and the time and date would automatically populate.
We haven’t gone into more of the extra things you’d need to do to make this time clocking feature work, but at least this is the foundation of the program. Of course, there would need to be many more things you’d need to do to add on top of this function to make it officially work as a real clocking in a spreadsheet, but it’s a really good start.
You can create forms and surveys with Google Sheets
You can even do surveys specifically for different people. Maybe take roll or even take attendance during a meeting if it were by invitation only. You can create forms that will populate the answers and responses right into a spreadsheet.
There are plenty of form creators online and one of the form creators I’d recommend is Google Forms found here.
Google Forms allows you to collect and organize information and display these questions to your customers or readers in a very clean and effective way.
The possibilities here are almost endless.
What happens when you click on a cell that you’re restricted from editing?
Restricting someone from accessing a certain cell means that they simply won’t even be able to highlight that cell. It just won’t be clickable to them at all. It’s similar to a button being grayed out.
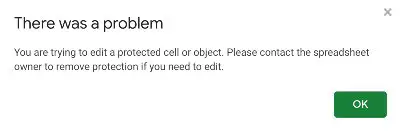
It is completely and utterly blocked from being edited until your email address is whitelisted for it.
However, the awesome part of this is that you can still see what it says. If there is a certain bit of data in that cell, you can see it. You don’t have any access to modifying, editing, or erasing it. You’ll get a warning if you try.
What should I do if I need access to edit, update, or modify a cell in Google Sheets?
The simple answer is to make contact with the creator of the Google Sheets. Chances are that this is the person who’s able to allow access to certain people. When adding or sharing Google Sheets to people, the owner or the person who’s actually sharing the spreadsheet has the option to click on viewer-only or editor.
Viewer-only is exactly what it infers. That person being added is only able to view the data in the spreadsheet. That person is not allowed to do anything else.
For editor status, you can basically do as you please with the data. This is an option given to someone who you can trust if the data is very sensitive.
Reach out to the owner of the spreadsheet and ask for that permission if you need.