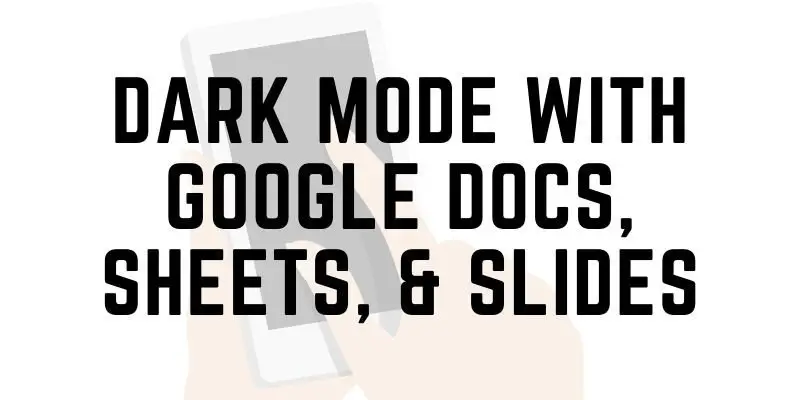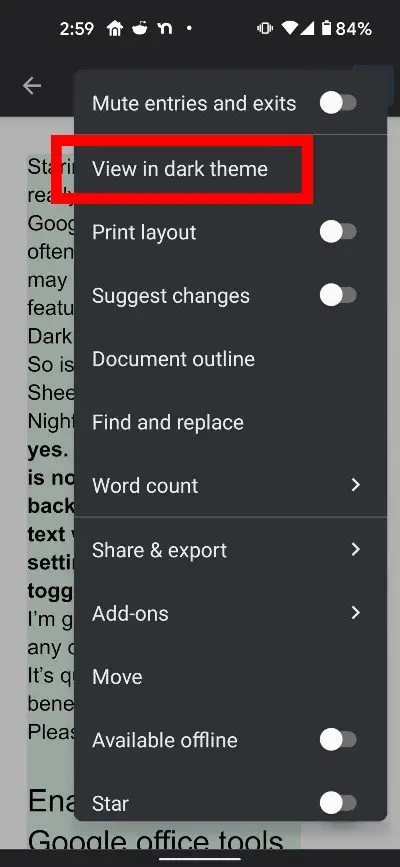Table of Contents
Staring at bright displays all-day can really hurt your eyes. If you use Google Docs, Slides, or Sheets often on your Android phone, you may be in luck. Google now has a feature that will allow you to activate Dark Mode while using these apps.
Is there a way for Google Docs, Google Sheets, and Google Slides to display in Night or Dark theme? The answer is yes. Google’s suite of office tools can now convert the background from light to dark and turn the text white. You can simply activate this feature by going into the settings and changing the modes on or off.
I’m going to show you how to switch any of these 3 apps to dark mode. Throughout the article, I’m going beyond just light and dark themes and I’ll dive deep into the reasoning behind it and why it’s such a popular feature that nearly everyone has requested.
Overall, I’ve been using dark theme for some time now and I really appreciate the feature however, I know it’s not for everyone. It’s quite easy and offers a lot of benefits when reading in this mode, but we’ll talk about the benefits and the myths further down.
For now, let’s dive into exactly how to achieve dark theme.
Enabling Dark Mode with Google office tools
In order to enable Dark Mode in Google’s suite of office tools on your Android device, you will need to:
- Find and open the Google Docs (or Slides, or Sheets) app.
- Tap on the 3 horizontal line menu on the top left.
- Tap on View in dark theme.

Keep in mind you will have to be on the latest version of the apps. You can download them in the Google Play Store. Google is usually really good at keeping their apps up to date. It really doesn’t matter what your firmware is. Whether your device is still running Android 8 or Android 11, Google apps are not dependent on the firmware update. Compatibility is almost certain on nearly every single Android and even Chrome OS device. So there’s no need to worry about the possibility that you may not have the most up-to-date version.
In order to download the most up-to-date version, head right over to the Google Play Store.
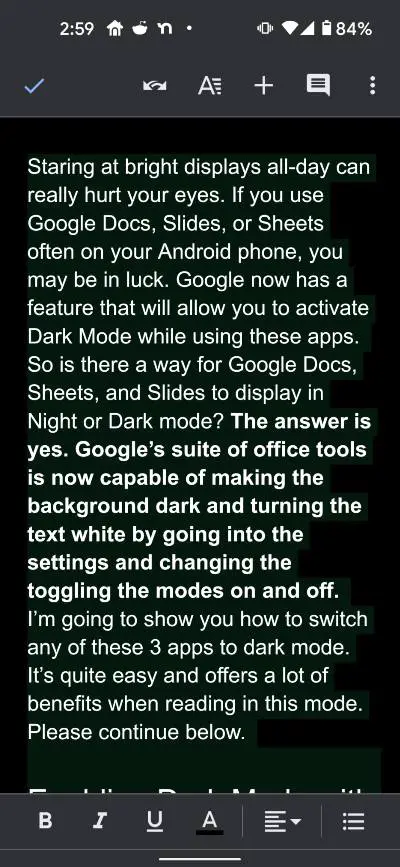
How can I tell if my app is the most up to date version?
Every single app is supposed to have its version embedded somewhere in its metadata. At least that’s the theory. I’ve found this mostly to be true and I haven’t come across an app that doesn’t tell me what version it’s currently on. With Google apps, it’s certainly no different.
There’s a really simple way of figuring out if your app is updated or not.
My method is based on finding what your version is that’s currently on your smartphone and comparing it to the Google Play Store version. By doing this method, I found it to be the most reliable.
All you have to do is locate the app icon, and then press and hold the icon down for just a couple of seconds. You should see a new window pop out from the side of your finger. Somewhere in the new window, you should also see an icon that looks like the letter “i” with a circle around it. Tap on that icon and it will take you to a new screen called App info. Scroll to the bottom of the page or if there’s a button somewhere there called Advance, tap on that. It will give you more options. Then scroll again further down to the very bottom and you should see the version number.
It’s usually a group of numbers separated by periods. It kind of looks like an IP address, if you’re familiar with that.
You’ll need to jot this number down so that you can compare it to the one available in the Google Play Store.
Luckily for you, you don’t have to leave the app and open up the Google Play Store and search for the app.
On the same window that you found your version number in the App info screen, look for Store or App details. It will also have some text beneath it like “App installed from Google Play Store.” Go ahead and tap on it and it will take you straight to the app within the Google Play Store.
The version number of the app is located in the section titled About this app. Tap on it to open it up and scroll all the way to the bottom where there’s another subheading called App info. The version number should be right there.
Now compare the 2 numbers you’ve found.
If it’s the same then you should almost certainly be able to activate the night/dark theme on your app.
If not, then you might want to look further into the issue. I do realize that some devices that are over 5 years old may not be capable of running the newer versions of the app. That’s just a thought, but something to keep in mind.
What happens in the dark themes in each Google app?
Google Docs
Google Docs is your basic yet powerful word document creating program.
If you’ve activated dark mode in Google Docs, the color of your white background and your dark words will swap places. The background will end up black and the words in that document will turn white.
Links and any fonts that you’ve colored will remain the same color as it did before. If the links were blue before, then chances are, they will continue to be blue.
All your onscreen options will be similar to a black or grey background and white text.
Google Sheets
Google Sheets is your traditional spreadsheet program.
Google Sheets will work very similarly with Google Docs. Sheets will show you cells with darker colored backgrounds. The texts inside those cells will be white.
If there are any links or fonts you’ve color customized, those will remain the same.
Again, all onscreen options such as the buttons for changing the font sizes, bolding, italicizing, and etc will remain dark grey.
Some would say this makes the spreadsheet a little difficult to read and some would think otherwise. Go ahead and try it out and tell us what you think. If you don’t like it, it’s simply a toggle away from switching back to normal.
Google Slides
Google Slides is your alternative to Microsoft’s Powerpoint. It may not be as feature rich as Powerpoint but if you are not a Powerpoint power user, then Google Slides should do you well.
Google Slides is a bit different from the 2 above. Slides’ main difference is that because these files are almost entirely designed by the owner, the dark theme does virtually zero changes to the slides in terms of color. This keeps the integrity of slides and helps present them the way they should be.
However, if you wanted to change it to replicate the dark mode theme, you’d have to change the design itself. Change the background color to black or some acceptable dark color and change all your texts to white or some acceptable lighter color.
Because Slides are completely customizable, I don’t expect any program to automatically recompile light to dark here. That should be perfectly fine.
Onscreen options are similar to the other two listed above in that they will remain dark grey still.
How does hardware display affect dark themes?
The idea with a dark theme is to try to darken the background of your screen as much as possible. Keep that in mind, “as much as possible.” But there’s a really interesting difference between dark themes and it’s based on the type of hardware display your smartphone device uses.
I want to talk about 2 different types of LCDs because they are perhaps the most common of almost all displays.
During the beginning of smartphones, its always been known as LCDs. LCD stands for Liquid Crystal Display. It sounds really cool and it is arguably the most common display on any device. It’s also the most reliable due to decades of refinement.
You can find LCDs in almost every major display device. You have LCDs in cars, TVs, phones, computer monitors, cameras, etc. It’s so prevalent that if you looked at a display and made a wild guess that it was an LCD, you’d probably be right.
Regarding dark themes, LCD’s blacks tend to look a bit on the gray side because there is still electricity is still being run through each LCD pixel.
Other popular displays are called OLED, AMOLED, QLED and even micro LED. These are all different displays but one thing in common between these is that the darks are darker than LCD. When these pixels register black, they completely shut off the pixel.
Things you need to know about dark theme vs light theme
There are a few benefits you will likely enjoy from activating dark mode. Keep in mind that it’s not all roses. Dark theme does come with its caveats as well. Below I want to explain to you what you might want to consider when switching to a dedicated dark theme.
On the bright side, Google has made switching between themes incredibly easy. That’s something we can all appreciate.
Black text and white background is good for readability
Yes, this is a disadvantage to dark theme and a clear advantage to light mode. We are talking about how easy it is to read the screen. And it’s been proven objectively that black text on a white background makes it much easier for someone to read.
The technical reason is that a white background reflects every wavelength in the color spectrum. What do I mean by white reflecting more color? It basically means the eyes don’t have to work so hard trying to gather light. Biologically, our irises (the black circles in our eyes) don’t need to open as wide to take in white light.
Dark mode might actually be straining your eyes
Let’s piggyback on the readability subheading above.
It takes energy to widen up our irises. The muscles need to flex it open and so leaving our irises in their neutral state allows our eyes to be better relaxed. Thus, having more white means our eyes don’t have to open up as much, and ultimately strain our eyes.
White text on a black background or otherwise known as dark mode makes the eyes work harder to take in more light so you can see.
Does the dark theme help to prevent eye strain? It’s not yet proven.
How does dark theme benefit the health of your eyes?
One very important thing to consider when staring at screens all day is the added stress on your eyes. When you get headaches, blurry vision, or mental fatigue, it’s likely due to staring at the display for too long.
As for the verdict of dark theme helping with eye strain? Well, it depends. The dark theme has been proven to reduce eye strain in low-light conditions. This means that you should turn on the lights when reading something from your smartphone or computer. Don’t read in the dark.
Dark theme can improve battery life
This is perhaps the only clear benefit of dark mode. It’s not going to be a massive gain in battery life from what we can tell. However, you will notice at least some longevity on your phone depending on how long you use the app in Dark Mode. When in Dark Mode, most of the pixels on your display stay shut off or in low consumption.
It doesn’t need the type of electricity to keep those pixels lit up as it would in Light Mode. Because of this, the dark theme consumes way less energy.
Depending on the type of display you have, dark theme power consumptions differ. LCD screens in Dark theme actually still run electricity through the pixels to create a dark greyish color. However, if you had an OLED display, a dark theme usually signals the pixel to stop consuming electricity completely.
This is the main reason why you may have heard that OLED screens display true black tones. Ultimately, this saves you even more battery life.
Which do I prefer? Dark or light theme?
The answer I have for this question is, it depends.
Your eyes are incredibly important, so make sure you keep them strong and healthy. I’ve come up with a few recommendations for people who absolutely must be in front of bright displays all day and we’ve listed them here.
In order to provide you with at least something to take home with you, I’ve come up with a list of 4 surefire things we can be confident about when dealing with the subject of dark vs light theme.
- Make sure the room you’re reading in is bright and keeping your phone in light mode.
- If your room is dark, then a dark theme on your phone may be more beneficial.
- If you do a lot of reading on your smartphone, then it might be best to stick to light mode.
- It might benefit you if you tried a lesser dark background. You can try a gray background if that’s an option.