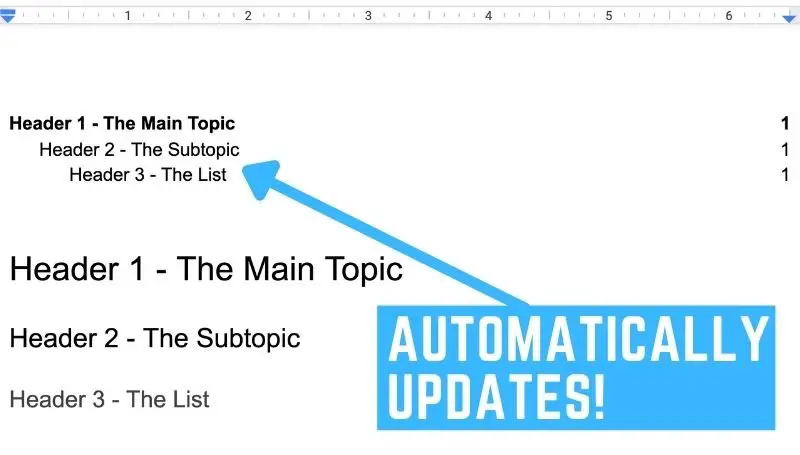Table of Contents
Back in college, I had to write a 15+ page research paper about fruit flies. In order to keep my paper nice and organized, I decided that it was best to create a Table of Contents for my project. Little did I know, I was doing it all wrong. I created the Table manually and had to go back to it several times to modify and edit it. I completed the assignment but not without wasting a lot of effort.
Fast forward years later after watching a few videos and looking up the term, “easy way to make a table of contents” I stumbled on an amazing way to do this super easily.
So the question you might be wondering is, is there an easy way for Google Docs to make the table of contents for me? The answer is yes. Google Docs has a feature that will create your table of contents automatically as long as you utilize the paragraph styles like header 1, header 2, and so forth. Utilizing the paragraph styles will let Google know what subtitles you are using and what it should include in your table of contents.
Setting up a dynamic table of contents
This guide is focused on those using a laptop or computer browser. However, it may not work on your mobile or smartphone device. I’ve tried going through many of the options on my phone and to no avail. For now, I suggest just using the desktop versions until Google releases an update to the apps on your mobile device.
- Open up or create a new Google Docs
- Go to insert on the top tab
- Click on Table of contents
- Select either With page numbers or With blue links
Now that you’ve gotten your table of contents up and running, you’re not seeing any list of subheadings. How do we create those subheadings located within the table? Continue on reading below.
How to make a dynamic table of contents work properly
You’re going to need to create proper subheadings. That means you will need to use the paragraph styles to do it. In order to add your subheadings automatically in your newly created table of contents, you must pick and choose your paragraph styles in a consistent manner.. So for each subheading, you plan to create
- Go to Format on the top tab.
- Hover over Paragraph styles.
- Hover over any of the numbered heading options.
- Click on Apply.
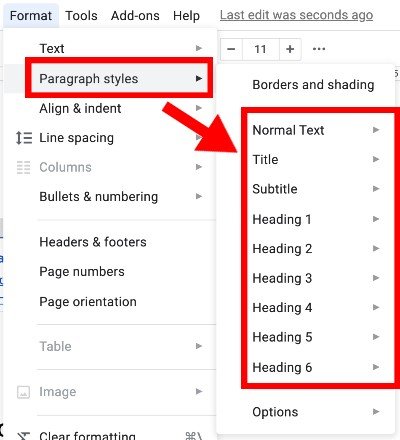
Make sure you type in your actual subheading title. You’ll notice that the cursor gives extra space from top to bottom for what’s to come. As you type in your header, you’ll see how much larger the text is this time. After you’re done with the heading, simply just press the enter key on your keyboard and if everything goes right, Google Docs should automatically bring you back to normal paragraph mode which will allow you to exit the title part and gets you into the meat of your article.
Google can see the difference between all the Paragraph styles options
Your table of contents can only recognize “Paragraph styles”. If you want your written subheading topics to automatically show up in your table of contents, you need to make sure you let it know that your subheadings are linked to a “numbered heading” such as heading 1, heading 2, and so on.
You may have also noticed that the smaller the heading number, the bigger the font size. This means that Header 1 traditionally has larger font size then Header 2. Header 2 has larger font size than Header 3. And it could go as small as heading 6.
How do you create subheadings within subheadings?
You can create subheadings within subheadings simply by taking into account which heading number you wish to use. Lower numbers in this field are often considered the parent of higher-numbered partners.
So for example, if you created your first subheading as heading 1 then you created another subheading as heading 3, then your table of contents will further indent heading 3 to distinguish it while implying that it’s a SUB-subheading of heading 1.
It’s honestly best to just go ahead and use these heading numbers every time you plan to write any paper, even if you don’t plan to create a table of contents. Marking your subheadings as a paragraph style heading helps promote consistency and allows the document to understand more of how to structure your paper in case you plan to make any modifications.
Shortcut to choosing paragraph styles
One last thing, there’s a quick shortcut above between the Zoom and the Font option, called the Styles selection shortcut. This will give you the option of quickly marking any text you have as a heading.
If you click there, you’ll find a list of all the options in your arsenal. However, one caveat to this method is that you only get the options of Heading 1 down to Heading 3. If you need to progress further into smaller or more enclosed headings, you’ll need to find it manually as described above.
Google Docs table of contents not updating when you add a subheading?
You might notice that the table of contents you’ve created is not automatically updating. You’ve already added several more headings to your paper and noticed that the table of contents is now directly reflecting those changes. You don’t see that heading as listed in your table o contents.
There’s a simple solution to that. Just hover your mouse right over the table of contents and click anywhere in that space to select it. This will simply just highlight the table of contents. A refresh button will pop up on the top left. That refresh button takes the form of an arrowed line wrapped in a circular shape. It’s actually a button. Click on that button and your subheadings should update right away.
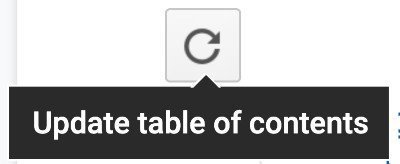
Unfortunately, this is how it is. Google Docs does not have a live-updating feature with its table of contents. But don’t worry. You can go back and update this table of contents at any time. You can even write the entire article and do this at the end. It doesn’t matter because once you click on the refresh icon, the table should update appropriately.
Page Numbers or Blue Links?
Page numbers allow readers to manually search for the pages that a subheading can be found in. Blue links give the reader a quick and easy way to click on the link and are brought straight to that section.
When Google gives you the option of page numbers or blue links which is best?
The answer is pretty simple. It really depends on your circumstances and how the paper is viewed and read by the audience.
Table of contents with page numbers
If you plan to print out this paper, it’s best to use With Page Numbers.
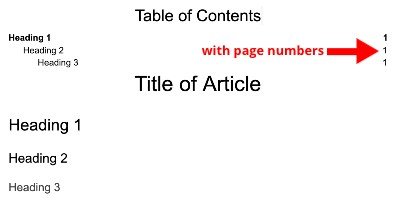
If the article is being printed out, then links won’t work. It’s not going to be utilized digitally and thus there’s no point in links because that won’t help you at all with a physical copy of the article.
Table of contents with blue links
If you are planning on sharing this paper as a digital copy, then go for With Blue Links.
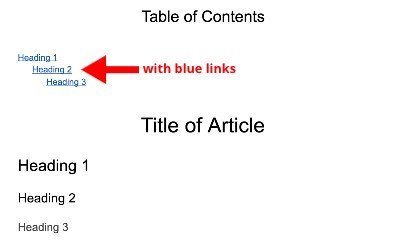
Why go for blue links instead of page numbers? The idea is pretty obvious. Page numbers force the reader to scroll through the multi-page article looking specifically at the bottom of every page to know where you are and navigate towards the desired page. While this may be the most efficient way to navigate through an article when it’s in a physical form, as a digital form read on a computer, it’s not the most efficient. The best way to make it easy for readers is to make every one of those topics as links. This way, the read-only needs to click on the topic, and the computer will bring the reader straight to that topic.
Unfortunately, there is no middle ground here and that’s something I wish Google Docs would have in the near future. I want there to be a hybrid between the two tables of contents options.
How about giving us the option of using both links and the page numbers at the same time Google? I’m sure there’s someone out there who feels the same.
If you found a way to include both methods merged into one, please send us an email. I’d love to hear about it.