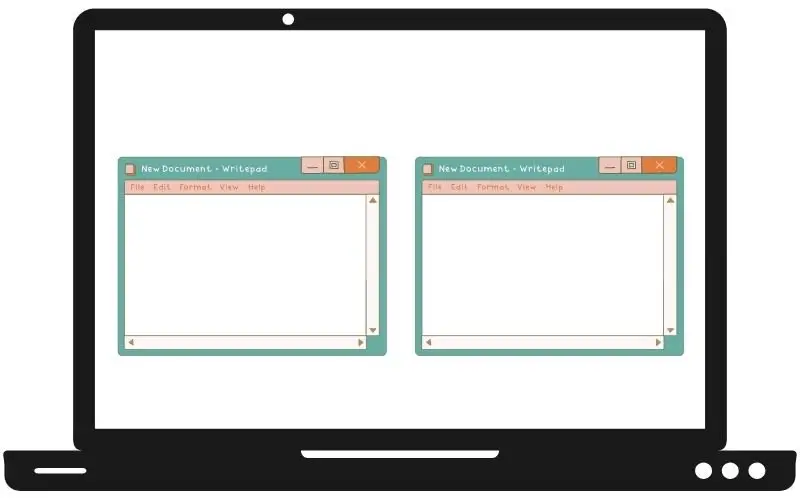Table of Contents
For the past several years, Google has been diligently working on improving the functionality of their Chrome OS operating system. Google has always had a keen focus on productivity.
One way to be productive is being able to see 2 screens at once on your computer. A split-screen setup helps get more work accomplished.
Google has updated Chromebooks and made accessing the split-screen feature super easy. So how do you make perform split-screen on a Chromebook?
There are 4 official methods on how to perform split-screen on a Chromebook. The first method is by using only your mouse. You can drag each window to their separate edges of the screen and snap them into place. The second method uses the maximize button. The third method is by using shortcut keys. And the fourth method is by touch if you have a touch screen Chromebook.
Performing these tasks may seem a little confusing at first. But I can assure you, once you get the hang of it, you’ll be split-screening your Chromebook like a professional.
How to split-screen on a Chromebook with just a mouse
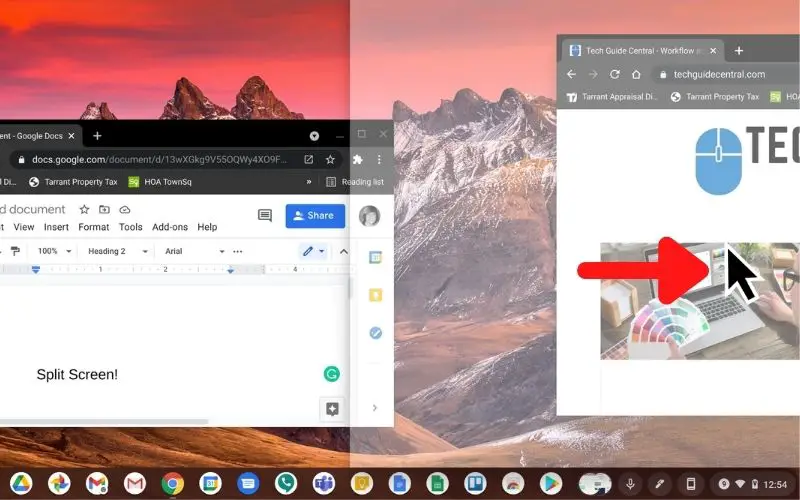
- Open up 2 separate windows.
- Using your mouse, click and drag the very top title bar over to the left or right edge of the screen.
- Once an outline overlay covers half your screen, let go of the window and it will snap into that side.
- Then, click and drag the second window (the same way) to the left side of the screen.
- When an outline overlay appears, let go and it will snap into the other side.
How to split-screen on a Chromebook with the maximize button
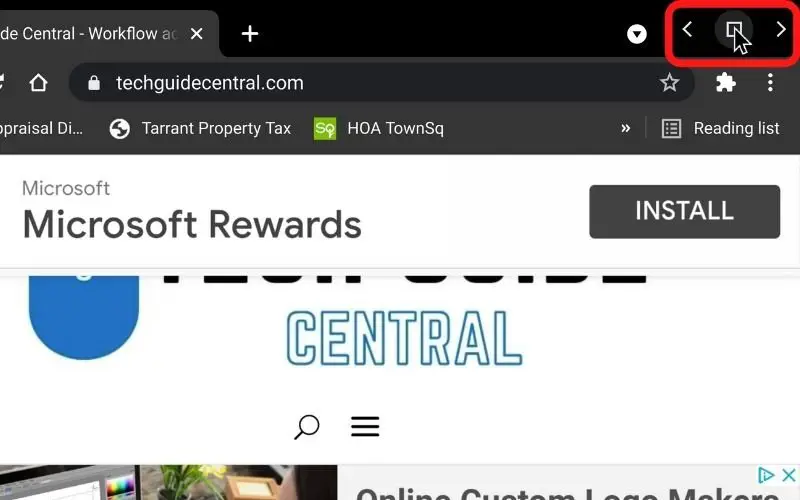
- Open up 2 separate windows.
- Click and hold the maximize button on the top left of the window.
- You will then see an arrow to the left and one to the right of the maximize button.
- While continuing to hold, slide the mouse either to the left or right to snap it to the edge of the screen.
- For the second window, perform the same task over again but this time snap it in the opposite direction.
How to split-screen on a Chromebook with shortcut keys
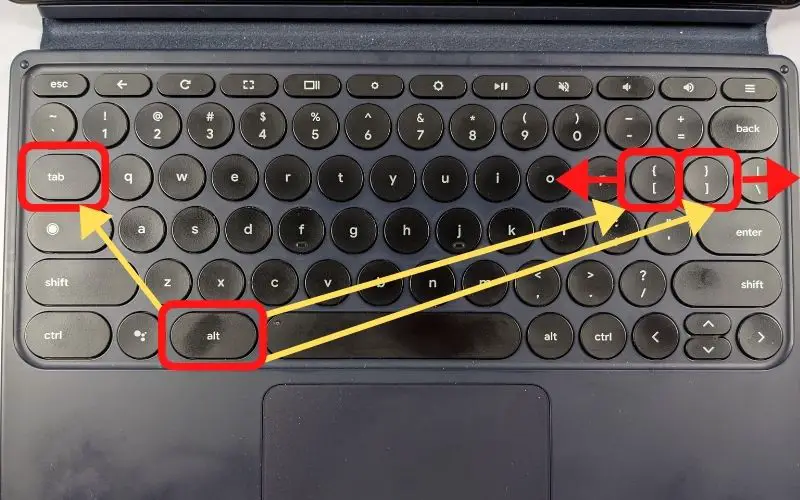
- With 2 separate windows open.
- Press and hold the “alt” + “left bracket” key to move the current window to the left.
- Then press and hold “alt” + “tab” which will switch you to the other window.
- Finally, press and hold “alt” + “right bracket” key.
How to split-screen on a Chromebook using touch (works on both laptop and tablet mode)
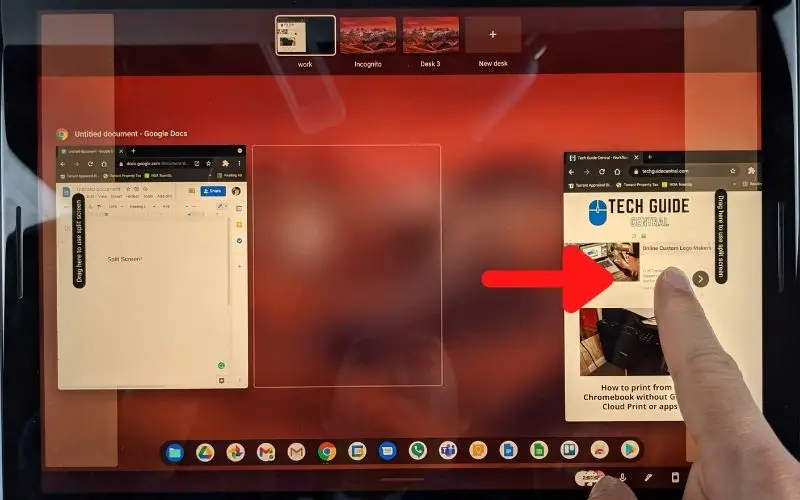
- With 2 separate windows open.
- Touch the top title bar of the first window and drag it to one edge of the screen.
- Then touch the top title bar of the second window and drag it to the other side.
Can you split-screen a Chromebook from top to bottom?
As of today, Google has not included that feature. My guess is because it’s not a common function that most people are asking for. I honestly don’t see Google setting out to work in this function in the near future.
How do you resize a split-screen to be different from 50:50?
Let’s say you’re in a situation where you don’t need the split-screen to be exactly 50:50. You want one window to be slightly bigger than the other.
I was only able to find a single way of accomplishing this function and that is by using the mouse or touchpad.
In order to resize the split-screen, you will need to hover your mouse over the exact center area where the two split-screen windows meet. If you are doing this correctly, you’ll see that your cursor changes from a pointer to a left and right arrow.
You will then notice a new slightly transparent rectangular image appear with a left and right arrow in it.
Click and drag that rectangle to the left or right and you’ll immediately notice that it will make one window bigger while making the other smaller.
There does seem to be some deliberate limitations to the sizes you can modify.
In my tests, I found that the smallest one side can be is about ⅔’s of the screen. This means that the maximum difference between 2 split-screen windows is 2:1.
My Thoughts
Chromebooks are developing into astounding computers with a unique cloud philosophy in mind.
The functionality and gestures offered on a Chromebook by google are beginning to mature rapidly and that’s a really good thing. It proves that Google isn’t taking Chromebooks lightly and they are dedicated to the operating system.
If you want to see where the official tips to split-screening are, check out this link to Google’s help website. If you’re interested in learning more about gestures on Chromebooks check out the link here to my other article on navigating virtual desktops with just the touchpad.