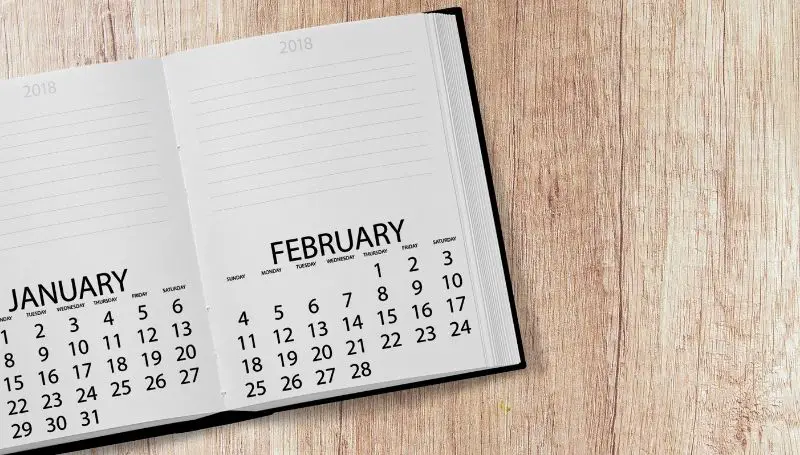Table of Contents
I’ve recently found something so amazing that I would love to share this with you. If you’re a person who wants to organize their lives by leveraging your phone or computer, I’ve got just the thing for you.
In my journey of searching for the right tools to keep me on track towards my goals, I’ve spent a lot of time trying to figure out why I can’t keep track of things. I had to put considerable thought into how to improve upon that problem by using computer tools and software to help track and remind me of things I would otherwise forget. See, my mind no longer works as well as it used to. If I were to tell myself to pay a bill on Wednesday of next week or make an important phone call within the next two days, I’d most likely forget.
This might have a lot to do with age, but life now is even busier than it was years ago and to stand up to the expectations of moving forward, we have to use the tools available to leverage our lives.
In the past to combat this issue I’ve had all my life, I’ve grown accustomed to write down and try to organize my to-do list as much as possible. But at some point in my life, I’ve noticed that not every to-do-list itself may fit all my needs. And as such, I had to venture into using multiple to-do lists to organize my daily life schedules. I began with exploring options like the 100’s of note-taking apps you can download on your smartphone.
This was all an issue until I found out that Google had its own to-do list. I’m not talking about Google Keep. I’m talking about Google Tasks.
After reading a bunch of articles about it and experimenting on it myself, it turns out that Google Tasks has a pretty poor history of being boring. When I say boring, I’m talking about simple. No incredible features like handwriting conversion into text. It doesn’t have any voice memo capabilities. You can’t really share your tasks with anyone else. Nope, It was vanilla. As I dive further into Google Tasks I found that it is way more powerful than I had originally imagined.
I guess the most powerful thing about Google Task is simply how simple it was. No flashy features, just straight to the point allowing you to create checkbox reminders with timers and schedules on them.
Google has slowly been improving Google Tasks and in 2018, Google created a new version of Google Calendar. With this version, you can now sync Google Tasks as events and add them to your Google Calendar.
Almost immediately I knew this was going to be epic since I use Google Calendar for almost all my scheduling needs. Being that I was heavily involved in organizing a lot of my schedules and events in Google Calendar, this evolution of Google Calendar with Google Tasks could very well change the game for me.
It doesn’t matter if you are an iPhone user or an Android user. This feature is available to you. In this tutorial let me show you how I do it.
Step 1: Download both Google Calendar and Google Tasks on your smartphone
If you don’t already have Google Calendar or Google Tasks, go ahead and download them from your App Store or Google Play Store.
Once downloaded, you simply need to sign in with the same Gmail account for both apps.
I think you’ll be very surprised that this is really that’s all that’s needed to get started. Google has made this process almost seamless and effortless. Once you’ve downloaded both the Google Calendar and Google Tasks apps and signed in under your Gmail account, you’ve already done almost everything you need to do.
There are no technical issues or steps that you need to further take to sync these two apps together. However, if you find yourself still not seeing your to-do list sync with your Google Calendar, there is one thing to make sure is checked in which I’ll explain more in detail how to do in the next topic.
As the saying goes with another unnamed company, “ it just works.”
But I want to show you more of what you can do. Let’s go ahead talk about how it works in the next section because I think it’s going to be important to explain all the possibilities that can come from this and how it might benefit you as it did with me.
Step 2: Create a task Google Tasks and have it automatically show up on your Calendar every time
After you have downloaded both apps on your smartphone, and you have the same Gmail account set up on both, you simply need to open up the Google Tasks app and add in an item to do.
By default, Google would have automatically created a personal to-do list ready for you to start adding in your tasks. You can create as many to-do list categories by pressing the Hamburger icon/triple line button at the bottom left.
Then you need to click on the Create new list button.
You will need to create a name for that list and then press Done.
You can switch between all your to-do list titles by also tapping on the triple line button to show your list of to-do lists.
Here’s the best part. Google Task and Google Calendar will automatically sync your tasks into your calendar. But first, let’s create a new task to show you what I mean.
To create a new task, press on the plus icon that is usually located at the bottom of your Google Tasks app.
Type in whatever it is you want your task to remind you, but before pressing Save, press on the icon that looks like a calendar post with a checkmark inside of it. From here, it will open up a built-in calendar. You can pick the date of when you want to be reminded of this task. You’ll also need to make sure you also set the time of when exactly you want to be reminded of it. There’s also an option here to repeat this task regularly.
You’ve got a ton of customizing options here to repeat. You can select the frequency like how often you want it to remind you. You can choose from any number of days, to number of weeks, to number of months, and number of years. You can choose when to start these reminders as well. You can even choose precisely what day to have these reminders show up.
After you were all done deciding you can go ahead and press Done.
Now if you open up your Google calendar (assuming that both apps are running under the same Gmail account), you will find that the same exact reminder you created on Google task is now showing up at the exact same day and timeframe on your Google calendar!
What have we learned? We’ve just found out that whenever you create a task or a to-do item in your Google Task, it will automatically show up on your Google calendar.
If your Google Tasks aren’t showing up in Google Calendar try this
If this isn’t showing up on your Google Calendar, you might need to check a setting in your Google Calendar. Go to your Google calendar settings on your phone by opening the app and tapping on the Hamburger icon Scroll down until you see the name of your synced email address and underneath that, you have some checkboxes.
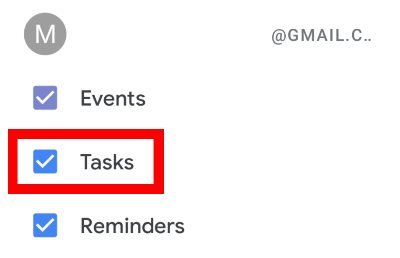
You’ll notice that one of the checkboxes is labeled Tasks. That’s right, this task is referencing your Google Tasks app. Make sure the check box is checked.
Now, go back to your calendar and see if you can find the task on your calendar. If it’s there, then you’re good to go.
One other reason why it might not be showing up on your calendar is that you haven’t set up a date and time. Google Calendar is all about dates and times. So if you forget or decide not to add a reminder date or time on your Google Task item, then it won’t show up in Google Calendar.
Creating a timer on your to-do item automatically syncs to your Google Calendar, no questions asked.
Let’s move on to the opposite approach Having your Google calendar sync a task to your Google Task instead.
Step 3: Create a task in Google Calendar that will automatically show up on your Google Tasks every time.
Remember when I said that it just works? Well, that’s basically the same in the reverse method as well. Instead of creating a task in Google Task and having it show up instantly on Google Calendar, you can create a task in Google Calendar and have it show up in Google Task. It works both ways. And again, it’s almost seamless. It just works!
Go ahead and open the Calendar app on your smartphone. Then click on the plus sign icon.
Then, click on Task.
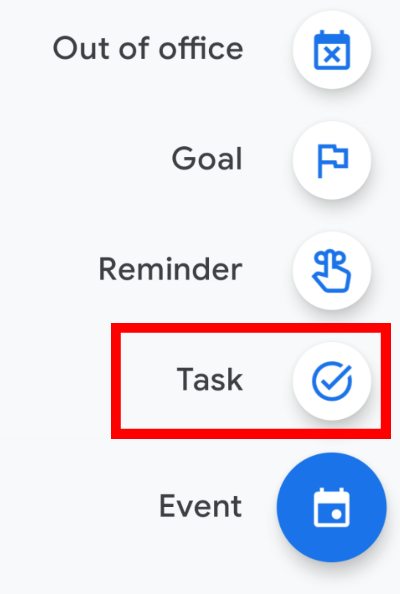
Fill out the necessary requirements by creating the name, adding the details, picking the day, picking the time, and then press Save.
You’re all done. To verify that the task you’ve created in your calendar has automatically synced to your Google Tasks, just open up your Google Tasks app and check to see if it now shows up there.
How to select which list to create tasks when using Google Calendar
Google Tasks allows us to create multiple lists. For example, you can create a list for personal, one for business, one for family, and one for work. It doesn’t end there, you can create a category for any list you want as many times as you want.
However, one thing I would like to add is if do have multiple categories of lists, and you created your task originally using Google Calendar, you might need to create it in the appropriate place.
Look at the extra option when creating a task in Google Calendar and you’ll notice that at the bottom there is the word Personal (which is there by default). If you had created several different to-do lists or categories in your Google Tasks app, it would show up right here. If you click on this button, there will be a drop-down menu with a list of all your created to-do list titles. Here you can select the list you want this task to fall into.
Adding Subtasks is only available in the Google Tasks app
One final cool thing that I wanted to mention about the Google Tasks app is that you can create subtasks for every head task you make.
What I mean by this is let’s say for example you have a job. The job is to simply go to return an item on Amazon. Well, you’re going to need to do a few things. First, you’ll need to go into your amazon order and request a refund. Then you’ll need to print out the return shipping label and package the item. You will need to go to the UPS store to drop off this item. Finally, you’ll want to check up with your account to see if the money has been refunded.
Now, these are several steps within a single job. With subtasks, you can create tasks within tasks.
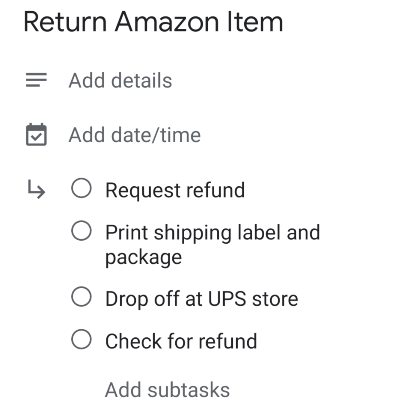
While you are creating a task or editing a task at the very bottom there will be a button called add subtasks.
These can only be created within the Google Tasks app and not while working in the Google Calendar app. We can’t ask for everything I guess, but hopefully, we’ll get this someday in an update.
Creating a subtask is a powerful way of organizing your to-do list even further. Sometimes our to-do lists are a bit more complicated than normal. And sometimes it requires many smaller steps to complete a larger job. This is where subtasks come in handy.
Conclusion
I’ve been using this method to take care of my personal and business endeavors for years. Being a Google heavy user surely has its perks.
I can’t tell you how vital Google Tasks and Google Calendar has been in promoting my lifestyle and my business. And now that both apps are so well intertwined just makes the duo so much better. It’s amplified my productivity and has kept me on track with my goals.