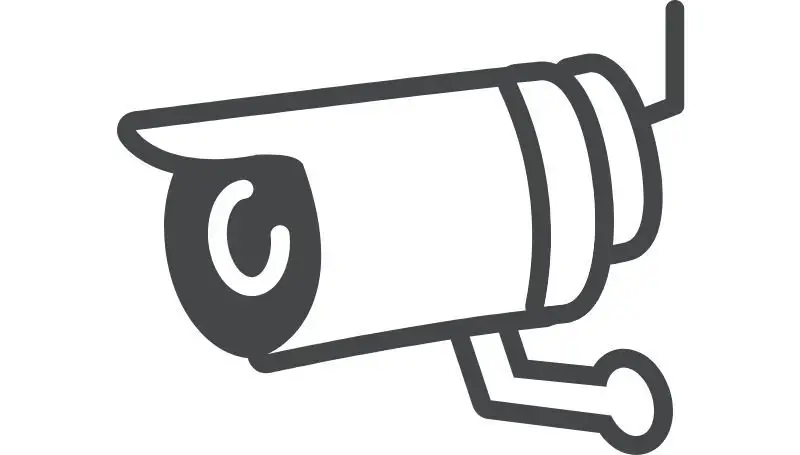Table of Contents
Feeling safe is a right that everyone should have. There are a lot of tools out there that can help someone feel safer and warn someone if there are ever any dangers that might exist. A few months ago, my house was broken into. No joke, someone kicked through my door. The door busted open completely obliterating the frame.
I was in the shower when I heard this so I jumped out, put my shorts on, and ran out to check to see what was going on. The burglar must have thought my home was vacant and when he saw me, he ran out the door. Luckily for me, he wasn’t able to steal anything and I wasn’t hurt during the event.
So right after that day, I got myself a Nest camera. On top of that, I also got myself a Nest Hello doorbell. There has been a lot of crime happening in my neighborhood lately and a lot of people stealing packages. So I figured these would be good investments for me and my family.
There are literally hundreds of home security cameras to choose from. But I knew which one I wanted.
I choose Nest over all the 100’s of brands because it was using AI among other really cool features. I wanted to be able to view my security footage on devices other than my phone. I remembered a while back hearing that there was one feature with Google security products that allowed you to cast your live security camera video onto any display, monitor, or TV in your home.
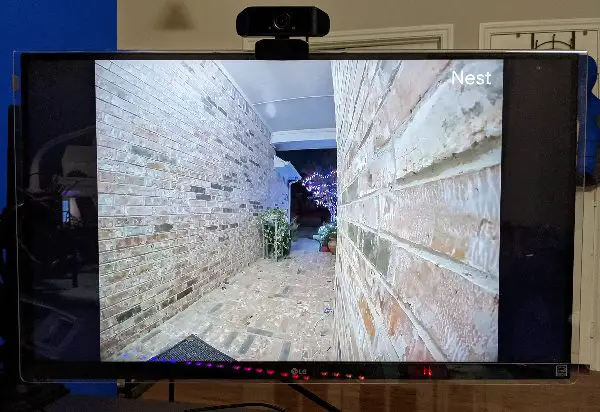
You’ve probably seen something like this before in the movies. It’s the scene where the security guard is inside a small room with multiple monitors showing every angle of the outside of a building. That’s what I wanted in my house.
In this tutorial, I want to show you how I got my Nest cameras to display live video right on my TV and my computer monitor.
What do you need to cast your security videos into any monitor?
- A Google Hello Doorbell or Google Nest Cam
- A Google Chromecast
- A monitor, display, or TV with HDMI
- Smartphone with Google Assistant or Google Home
How to set up the Google Chromecast for displaying live video from the Google Nest cam
- Connect the Chromecast by HDMI to your monitor/TV.
- Connect the charging port of your Chromecast to the wall outlet (not the TV).
- Download the Google Home app.
- Sign in with your Gmail account.
- Tap on the Plus (+) icon.
- Tap on Set up device.
- Tap on Set up new devices in your home.
- Choose or create a new home
- The app will discover the Chromecast, tap on Yes to setup
- Verify the code is identical to the code on your Chromecast installed display.
- Tap Yes and then Agree to further improve how it works in the future
- Create a name that describes the Chromecast ie. office monitor, living room TV, etc
- Connect to your wifi.
You’ve now completed the setup. You should now see a wallpaper, time, and temperature on your Chromecast connected display. The remainder of the steps on your Home app is simply dedicated to personalizing your experience.
How to set up your Nest Camera so it can send live video to your Chromecast display or TV
- Install the Nest Hello doorbell or Nest camera as per the instructions on the box.
- Download the Nest app.
- Log in with your Gmail account.
- Tap on the Plus (+) icon.
- Tap on Continue.
- Create a home name and then address.
- Tap Ok.
- Go back to the home screen of the app.
- Tap on the Plus (+) icon to open up your camera.
- Plugin your Nest Camera.
- Scan the code physically located on your Nest camera.
- Pick a name ie. front door, backyard, etc.
- Set up wifi on the app.
How to tell Google Assistant to display your live Nest video on the TV
You’ve now set up both your Chromecast and your Nest camera and optimized them both to link together. What I’m not mentioning in this guide is how to set up your Google Home or smartphone. You’ll also need to do this in order to speak to your Google Assistant to tell it what to do. You see, all these Google devices work together to create the result of a live video on your display.
After you’ve got the Google Home device set up already, make sure that all your devices are on the same exact wifi network. This setup won’t work if they are on different internet connections. They have to all be on the exact same name. Not even guest accounts will register will regular accounts.
Speak into your Google Assistant smartphone or Google Home speaker and say “Hey Google, show me the front door on the office TV.”
You can set up multiple Chromecast installed displays and cast live security video to any display in the house
The question is, can you pick and choose which display shows your security cameras? Yes, you can. You simply need to set up each and every monitor, display, or TV with its own separate Chromecast dongle.
You would have to give the Chromecast a name like “living room TV” or “bedroom TV” or even “computer monitor.” When you want to show those videos live in a particular room you can change the way to say it and direct the Google Assistant to a particular display.
“Hey Google, show me the front door on the living room TV”
“Hey Google, show me the front door on the bedroom TV”
“Hey Google, show me the front door on the computer monitor”
Can you cast the same video to multiple displays at the same time?
The answer is yes, however it seems like there’s one caveat to that. You need a second Google Home or a smartphone to make the command to the other display. I haven’t had much success in making one Google Assistant display the same footage on separate monitors.
But I was successful at telling my phone to display the front door to my office TV. And I was successful at telling my Google Home to cast the same camera to my living room TV.
Can you cast multiple cameras on a single display?
At the moment, the answer is no. I could not find a way to make my Nest Hello doorbell and my front yard camera to be divided and displayed on a single monitor. I guess it currently just doesn’t work that way.
I’m hoping that in the near future, Google will release an update that will bring the ability for multiple cameras to be cast on the same display.
How to link a display to be the default display to your Google Home device
Imagine not having to say where you want to cast the image or video. You can do that by telling the specific Google Assistant device to always default to a certain display. You can choose between all the monitors, displays, and TVs in your house as long as they are connected via Chromecast.
Now instead of saying something like, “Hey Google, show me the front door on the office TV.” You are now saying:
“Hey Google, show me the front door”
Your Google Home will automatically cast that video to your office TV because you’ve gone into the settings and defaulted that. It makes things a whole lot easier and quicker to say. The way to do that is as follows:
- Open the Google Home app
- Tap on the Google Home speaker
- Press the 3-vertical dot for options
- Tap on Open device settings
- Scroll down and tap on Default TV
- Choose the TV/display you wish all commands to default to
Issues I’ve Run Into that you Should be Aware Of
Don’t charge your Chromecast with the USB port from your TV
When setting up the Chromecast, you may have noticed that there’s a charging port that uses a USB type-B port to the Chromecast and the other end is a standard USB-A male port. And if you’ve paid attention to the back of your TV, you might also have noticed that the TV has it’s own USB-A female port.
Do not use this port to charge your Chromecast. Sure it works but it will cause a function limitation on your Chromecast that you won’t be able to do. You won’t be able to ask Google to turn on your TV if you power your Chromecast directly from the TV.
If your Chromecast is gathering power from your TV and your TV is off, it won’t register any commands from your Google Assisitant when you ask it to turn on your TV.
How do you set up your Chromecast to turn on your TV with Google Assistant? You simply must connect the Chromecast’s power source to a wall outlet. That way, it will always be receiving power and continuously listening for the wake up command to turn on your TV.
Use the same exact wifi when setting up your smart home devices
Always make sure your phone and all other devices you’re working with is using the same internet connection. This helps all the devices speak to each other. You wouldn’t be able to cast the security camera onto a display if both the Nest camera and the Chromecast were on a different wifi network.
Google and all other manufacturers did this on purpose, not because they can’t do it, but because its a security issue. Allowing different devices to speak to each other through different networks would open up security flaws and openings. Google and these manufacturers have since decided that staying on the same wifi network is more appropriate and less risky for now.
If you every find yourself not being able to control your smart home devices, then check each devices wifi network. See if one of them happens to be using maybe a guest account or even your unrestricted neighbor’s wifi.
Check your phone as well. This tends to be the device with the most network fluctuation because all those other devices, once given a network, are pretty much permanently stuck to that network. But your smartphone can sometimes choose to run on either wifi or cellular. If its running on the same wifi, then there’s no problem there. But if it decides that wifi is not providing a good enough connection, it may decide to draw its data from cellular.
It’s just something to think about when troubleshooting.
Why does Google want to know if you are home or not?
This isn’t some creepy big brother scam. Google built the Nest cam to work with Google Nest thermostat to adjust your home temperature according to your presence. If you are not home, the Nest cam will realize this and send a signal to your Nest Thermostat to shut off the HVAC unit so that you can save a big chunk of money on your electric bill.
I mean it makes total sense. Who want’s to pay more for electricity when they really don’t have to right?
For Nest Aware (Google’s cloud-based security service) users, it will work a bit harder knowing when you are away from home by making sure your home is protected and that you get real-time notifications and a wider range of storage for video and photos of any suspicious thing that might be happening in or around your home.