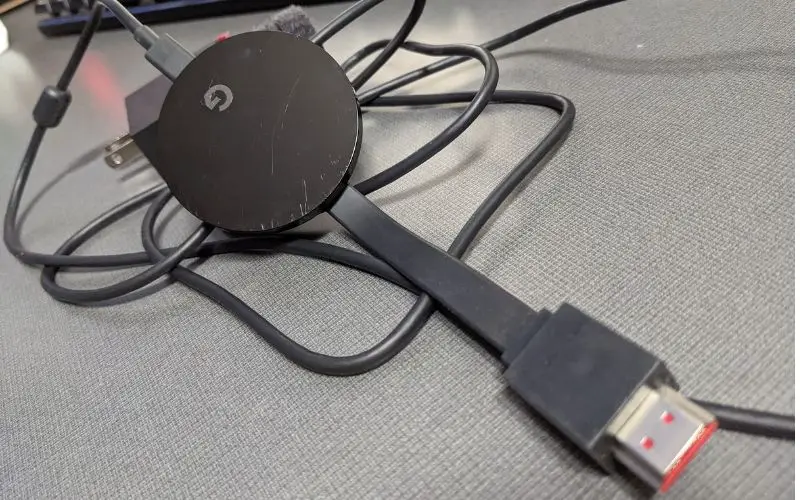Table of Contents
The Google Chromecast has been out for a while now, and it’s still one of the most popular streaming devices on the market. It offers low-cost alternatives to other streaming services like Apple TV and Roku. The best thing about this device is that you can use your smartphone or tablet as a remote control – which is great when your hands are full with popcorn!
The way Chromecasts work is that you can use any compatible device (which includes iPhones, Android, Windows, Macs, Chromebooks, and more) and cast whatever media that’s playing on that device to a Chromecast connected to a TV.
So can you cast Apple TV+ from an Apple TV to your Chromecast?
The answer is actually no. Apple has set out restrictions that only allow your Apple TV to wirelessly interact with other devices that offer Airplay. While this may seem limiting, there are ways to circumvent this shortcoming. Fortunately, one of the simplest ways to do this is to get the new Chromecast with Google TV built-in. It allows you to download the Apple TV+ app and solve the issue.
But if for some reason you’re wondering if your Apple TV device can cast? Well, we’re going to show you 3 easy methods on how to cast Apple TV+ onto the Google Chromecast.
You can cast from a Chrome browser
Now, this method works on nearly all major operating systems running macOS, Windows, and even Linux.
- Download the Chrome browser.
- Log into your Apple TV+ account on the Chrome browser.
- Click on the top right vertical dots.
- Click on Cast.
- Select your Display device.
- Watch movies.
Keep in mind that in almost all situations, you’ll need both your device and the Chromecast to be on the exact same Wifi network.
The video quality isn’t the best in this situation because you’re basically casting the entire browser screen to the TV. There’s bound to be a bit of lag which might not even be noticeable.
However, one thing that might be significant is the quality. Because your device is not only gathering data from the Apple TV+ servers, it’s also transmitting all this data in real-time directly to the Chromecast as well. Quality might take a hit in this situation.
You can cast from your Chromecast with Google TV device
The Chromecast with Google TV is one of the most advanced Chromecast devices available. Unlike previous generation Chromecasts which functioned solely as casting devices. These new Chromecast devices have a full-on operating system inside of them.
This means that you can watch anything from Netflix, Hulu, Amazon Video, and now more recently Apple TV+.
The Chromecast with Google TV has its own app store which is basically an extension of the Google Play Store which allows you to download apps on Android devices.
In fact, some people were able to unlock the new Chromecast and made it download all sorts of games that are unsupported for the Chromecast with Google TV device. Some games worked and some didn’t.
But now, you can download Apple TV+ because the app was officially made by Apple.
- With your Chromecast with Google TV remote, activate Google Assistant and ask to open up the Google Play Store.
- Search for the Apple TV+ app.
- Click download.
- Sign in.
- Watch movies.
If you’re having trouble finding the Apple TV+ app, you can simply call upon the Google Assistant by the remote and simply ask it to download the Apple TV+ app. It will automatically take you straight to the install screen and with the click of a button, you can start downloading and installing it.
Android screencast
A final method that is honestly the last resort is to cast your Android screen to the Google Chromecast. This method is highly taxing on your phone and oftentimes I wouldn’t recommend it unless I had no other options. However, it is a valid method that actually does work.
For this to work, you would need an Android device. It doesn’t really matter what device you have just as long as it’s relatively current (3-4 years old). I’m not so sure of older generations of Android devices, but just to be certain, the newer ones work with this method.
- Open up your mobile Chrome browser.
- Search and sign in to Apple TV+.
- Pull the notification shade and look for the screencast icon.
- Tap on that icon and select the display to cast onto.
- From your Android device, press play.
- Watch the movie.
Now the reason as to why this method is not ideal is because almost immediately you can tell that what this does is that it mirrors your entire Android device.
In fact, if you were to leave the Chrome browser on your Android, your home screen would show up on the TV.
This also disables your phone from being used as well. You won’t be able to use the phone while watching the movie.
Another issue is that this process of mirroring the display on your Android device is taxing. Your battery will drain pretty fast so it’s recommended that you keep it charged.
Depending on the aspect ratio of your Android device (whether it be a smartphone or tablet), you’d likely see that exact same proportion displayed on the TV as well. This means that it won’t fill up the entire TV.
To fix the vertical orientation, just turn your phone into landscape mode and allow the browser to do the same. This will trigger the screencast to go into landscape mode as well.
#My thoughts
It’s important to mention that this mirroring process is not the best option. There are other methods of connecting your phone with a TV, and it’s possible that they will provide you with a better experience than screencasting does.

This will only work if you happen to have the right cables lying around in which very few people have.
The Apple TV+ app is still considered very limited. The only Chromecast model that it can run on is the one with Google TV.
If you love the shows on Apple TV+, my recommendation would be to go ahead and order the latest Chromecast with a Google TV device. It’s small, light, and out of the way because it’s essentially just a dongle with a remote.
By the way, you can also check out the most up-to-date information on what devices Apple TV+ is supported on by going to their website.
Other interesting articles: