Table of Contents
Chromebooks are great because they’re fast, lightweight, and inexpensive. They offer a simple, secure, and intuitive experience for any user. However, there is one thing that Chromebooks may give you a hard time on – turning off their screens while connected to an external monitor.
If you find this frustrating or confusing, don’t worry! This blog will give you all the information that you need to get your screen turned off when it’s not needed anymore!
One of the most common questions that people ask is how to turn off a Chromebook screen while connected to an external monitor. There are a couple of ways you can do this, and it’s important that you know which one will work best for your situation. We’re going to list two different methods in this blog post, so scroll down and take a look!
So how do you turn off the screen of your Chromebook while it’s connected to an external monitor?
There are 3 ways. The first and perhaps the easiest way is to close the laptop. The second way is to press the dim button for about 10 seconds until the Chromebook’s monitor turns off. There’s also an important step you need to take to make sure your settings are correct for these three methods to work properly.
Method 1: Closing your Chromebook lid
Gone are the days that you need to go into the settings of a Chromebook to turn off the screen while keeping the external screen on.
This is perhaps the simplest method to do out of all three of them.
Close the Chromebook lid while connected to a second monitor
- Connect the Chromebook to an external monitor.
- Close the Chromebook lid.
That’s pretty much it. There’s nothing else to it. This method shuts off JUST your Chromebook’s screen while keeping the internals still on and running.
If you want to reverse this method and turn your Chromebook screen back on, simply open up your Chromebook screen and you’ll be instantly using both screens again.
Method 2: Using brightness key
This method is more of a shortcut hack method that Google cleverly instilled in all Chromebooks. I promise you’ll like it.
How to turn off your Chromebook display with the brightness button
- Look for the screen dimming button on your keyboard.
- Press it down to the lowest level.
- Then press and hold it down for about 5 more seconds.
That’s it! Your screen is off and you’ll see some flickering. Your external monitor will then receive all the open windows you currently have opened.
If you want to reverse this method, simply press the screen brighter button, and almost instantly your Chromebook screen will wake up.
The main difference between this method and the one above is that this method keeps your lid and display up. You’re not closing the lid here.
Method 3: Mirroring screens
This method is for older Chromebooks that cannot be updated or if the first 2 methods simply just don’t work. It’s highly unlikely that you’ll be needing this method, but in case you do, here it is.
But first, we have to change up the settings a little.
How to set up your Chromebook’s display NOT to sleep when closed
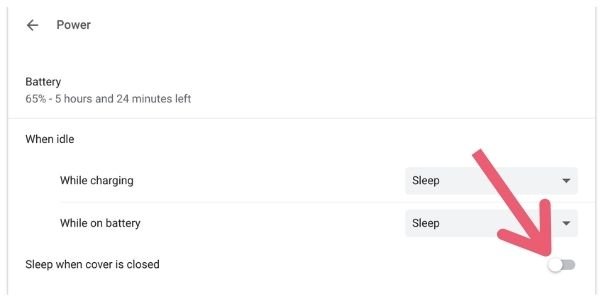
- Go to the Chromebook’s settings.
- Click on the Device tab on the side.
- Click on Power.
- Toggle Sleep when cover is closed to be off.
This setting will stop the Chromebook from falling asleep when its screen is closed or covered.
But there’s more. We also have to mirror the display as well. This means that we’ll make the external monitor duplicate or replicate the Chromebook display.
How to mirror the Chromebook display with an external monitor
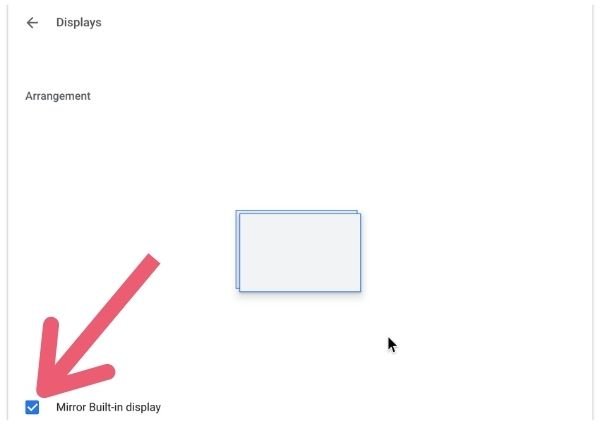
- Go to the Chromebook’s settings.
- Click on Device.
- Click on Displays.
- Check the box labeled Mirror Built-in display.
What you’ve just done all together is more of creating a set of rules that the Chromebook has to follow.
The first rule you made was to tell the Chromebook not to turn off when you close the lid. So the Chromebook will stay on (not sleep) even when it’s closed.
The second rule you’ve made is for the external monitor to match whatever is showing on the Chromebook.
By combining both methods, you can close the lid of the Chromebook while having the external display continue to show the screen.
One note of caution with this method is that even when you’re not performing this process and don’t have an external monitor connected to the Chromebook. Closing the lid will not put the Chromebook to sleep. This means that it will still be on if you close the lid. It may still drain the battery without you knowing.
My final thoughts
Chromebooks are a great option for students, professionals, and travelers. But when you’re not using the Chromebook it can be a hassle to always have to turn off the screen on your device once connected to an external monitor that’s also turned on.
Google has since improved and tweaked a lot of things to better the Chromebook over the years.
I hope you were able to turn off your Chromebook’s screen while it was connected to an external monitor.
Related interesting articles:

