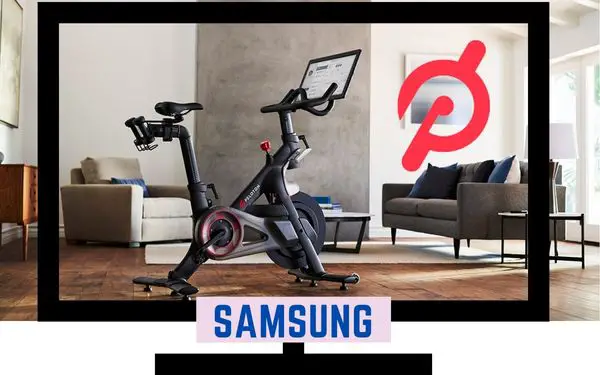Table of Contents
Samsung smart TVs are a great way to watch your favorite shows, but they can also be a pain when you’re trying to use them for something specific like exercising and watching your Peloton media from your Samsung TV.
Peloton is a fitness app that can be used on any TV, but it requires you to have the Peloton app on your phone.
Fortunately, Peloton offers a ton of different ways to view this, but it’s also pretty confusing to set up.
Well, we have all the answers.
Can you get the Peloton app on a Samsung TV?
There is a Peloton app for your Samsung TV that you can use that will allow you to access the content and the classes.
If you do not want to download the app or are having trouble doing so, you can also cast your screen from another device and then watch the content in that manner.
How do you get the Peloton app on a Samsung TV?
Using the TV apps menu
You can use the TV apps menu to search and see if your television supports the Peloton app.
Most Samsung TVs are going to support the app and you can try to download it.
If you download the app or attempt to download the app and it does not download, you can also try to update your television to see if it can update and support the app.
Here is how you would install the Peloton app on your Samsung Smart TV:
- Press the Home button on your Samsung Smart Remote
- Navigate to Apps
- Use the search icon to look for Peloton
- Select the Peloton app and click Install
Once the installation is complete, you’ll also have the option to go into the menu and add it to your home screen.
If you’re unable to find the Peloton app, it may mean that your TV either doesn’t support it or the Peloton company might have removed it.
Casting from Android
A great way to access the app from your phone or android advice is to cast from the device to the TV.
Casting your Android display over to your Samsung TV is basic like mirroring what’s on your phone. But in this case, it has to do with the exact app that you have open.
You can do this as long as both your Samsung Smart TV and your Android TV are on the same Wi-Fi connection.
The first thing you want to do is to open your Samsung TV and get to the main home screen.
Then, you need to log in to your Peloton account on your android device.
You then want to choose the cast screen after you have accessed the account and choose your television as your cast device.
You should be able to take classes and watch them from your Samsung TV now.
Cast from iOS
Another way that you can cast to your television is with your iOS device.
You first want to get to the home screen of your TV, then, open your iOS device and start the Peloton app.
Next, you want to choose the case button and use AirPlay to cast to your television.
You can then use your Peloton app on your TV.
Casting with AirPlay
As we have already discussed, you are going to need to use AirPlay to cast from your iOS device, this can be a phone, a tablet or any other iOS device that you have.
Casting with Google Chromecast
If you do not have a device that you can use to cast to your television, you can also use Chromecast to get your Peloton account open on your television.
A Chromecast device is a over the top device which means that it allows you to access content and apps via the device instead of the television.
If you are using a Chromecast device, you want to get on the device and then download the app and then you can use it easily.
Casting from a Peloton bike
There are some Peloton bikes or other equipment that you can use to cast from the device itself to the television.
To cast from your Peloton device to the television you need to first get your TV to the home screen.
Then, open your Peloton screen on your device and go to the settings menu.
After that, choose the cast screen option and choose your television to connect to.
Mirror screen from app to TV
To mirror screen from your Peloton swipe down from the top of the screen and choose screen mirroring.
Now, mirroring your screen on your phone is a little more intrusive than simply casting. When you’re mirroring a screen you’re basically showing exactly everything on your device from your phone to your TV.
You might even see things that you don’t want to show up on your TV such as any notifications that pop up on your phone or the notification bar above the phone.
This works best with a phone or other small device, but you may be able to make it work with the television.
There are plenty of apps you can do this with. Your Samsung TV does have an app that you can download on both your phone and your Samsung TV called SmartThings.
As long as both devices are on the same Wi-Fi connection, just open up your SmartThings app on your smartphone, look for the device (In this case, it’s your TV), and allow your smartphone to connect to your TV.
There is a settings option from a slide out window where you will find “Mirror Screen.” once you click this, your Samsung Smart TV will display everything that your smartphone is showing.
Use an over-the-top (OTT) device
Another option that is very easy to do is to get an over the top device.
Over the top devices are basically just a fancy word for media streaming devices. These types of devices basically overlay a different input source for your TV to feed from.
These devices can be things like a apple TV, fire stick, or even a Chromecast device. They are hard connected to the TV via the HDMI port on the TV and they allow you to get a ton of content and apps that you might not be able to get on the basic Samsung TV menu.
To use one, just follow the instructions that are included with the device for the most accurate and to date set up.
Most of these devices will connect via HDMI, and all you really need to do is change the input source to get to it.
Connect a Google Chromecast to your Samsung Smart TV
The Google Chromecast is probably the most convenient streaming device available. It’s arguably the smartest OTT device available.
It works with any device you have including an iPhone and iPad.
All you need to do is connect your Chromecast to the back of one of your HDMI ports on your Samsung Smart TV, and connect the other end to a power source.
Then you’ll need to download the Google Home app onto your device. Open up the Google home app and make it search for the Chromecast that you just installed into your TV.
Once the app identifies the Chromecast, it will start the setup process to merge your media preferences and your Google account to that Chromecast as well as your Wi-Fi connection.
Once setup is complete, you can simply go into the Peloton app, select the Chromecast icon on the bottom right of the screen, select the TV and it will automatically start streaming.
Connect your bike via HDMI to your Samsung TV
You can also connect your Peloton with an HDMI cable directly to the television.
If you are going to do this, you do need to make sure that the cord is long enough to not pose a safety threat.
This means making sure the cord is long enough that you are not going to tip the television over, that it is not something you are going to trip over, and that you are also not going to get it wound up in your Peloton machine.
You can then connect the Peloton with the HDMI cord to the television and it should automatically show the Peloton screen on the television for you.
Using Miracast
Another great way to get your Peloton screen up on your television is to use Miracast.
This is a great app that you can download on your over the top device that can then mirror your screen and make it easy and simple to see your screen on the television.
Just download the app to your device and follow the set up instructions that are on the screen.
- You’ll be able to find this app on the touch screen of your palate on bike or treadmill
- Click on the Cast screen option located at the bottom in your Peloton’s menu options
- Make sure that your TV, whether it is connected to a fire stick, Chromecast, or Samsung Smart Hub oh, that it has the Miracast downloaded and set up.
Amazon Fire TV
If you have an Amazon Fire stick or a Samsung TV that has Amazon Fire capabilities, you can use this to get the Peloton app.
The Amazon Fire TV app store is basically just a watered-down Google Play Store. So, it’s not surprising that you will find the Peloton app in this store as well. It’s basically an Android app.
An Amazon Fire TV is going to give you access to the Peloton app so that you can then use it and do your workouts with ease.
On your Amazon Fire TV store, search for Peloton, download and install it, sign in or create a new account, and start using it.
If you cannot find it, you can also do a voice search using Alexa.
Samsung Smart TV internet browser
If you have a Samsung smart TV you can also access the web through the web browser.
Your TV’s web browser is probably not something you’d ever really want to use unless it’s more like a last resort. It’s not the greatest experience but it will work if you simply want to just browse the internet or watch videos on a browser.
Use the internet browser to go to the Peloton website then log into your account and access the content from there.
In order to get to your Samsung TVs internet browser, follow these steps:
- Press the home button on your Samsung Smart remote
- You may find your internet browser located inside your Samsung Smart Hub along with where your other apps reside
- The Samsung browser is in the shape of a globe-like icon. It’s also titled Web
If you plan to use your Samsung internet browser, then I recommend getting yourself a wireless keyboard and wireless mouse. Navigating around your browser with just your TV remote is a headache.
Roku TV
Another great over the top device you may want to look at is the Roku stick or to get a Roku TV.
The Roku TV has the Roku device built in so you are going to be able to go to the Roku store and then download the
Peloton app and log in for use as normal.
If you have a Roku TV, tap your Peloton app it’s quite easy. Here’s how to do it:
- On your Roku TV store, look for the app called Peloton
- Select download on the app (if the app is not downloading, you may need to update your Roku TV)
- Once the app is downloaded and installed, open the app and login with your Peloton credentials (create a new account if you are the new user)
- Pick whatever workout session you want and start exercising!
Other interesting articles: