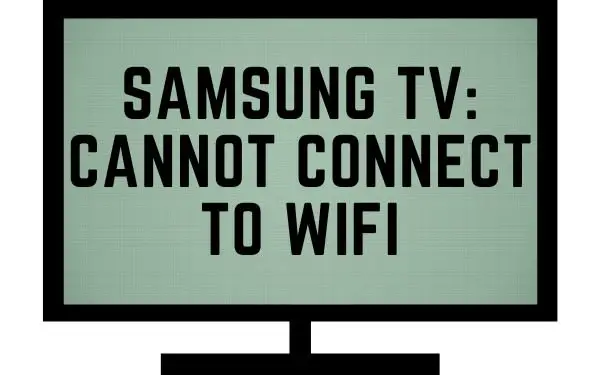Table of Contents
If your Samsung TV won’t connect to WiFi, don’t panic!
This guide will show you EVERY OPTION on how to identify the problem and fix it. These quick series of solutions will work on almost any Samsung smart TV, whether it was dated over a decade ago or a built model years later.
You’ll learn about common WiFi issues and how to fix them with simple troubleshooting steps.
Method 1: Check your WiFi signal strength
The problem here is that sometimes your WiFi signal is too weak and that may prevent the Samsung TV from actually locating and connecting to the WiFi.
The easiest method to check your WiFi strength is:
- Log onto your computer or unlock your phone.
- Open up your browser.
- Search on Google “speed test”
- Click on run speed test.
Your WiFi connection should be at least 1.5Mb/s download which is fast enough for basic HD streaming. Upload can be lower.
If the signal is weak, then there could be several things that are the issue. For one thing, your TV might be too far away from your WiFi router. WiFi sends signals out that have a limited distance.
If that’s not the problem, then it might be your internet service provider (ISP). It’s common for ISPs to have downtime. It could be due to an upgrade, or a storm that can damage certain structures the tower is running on. There’s no ISP with a perfect track record of uptime. In this case, call them up and see if they can pinpoint the issue on their end.
They might be able to reset your connection on their end.
Method 2: Check the TV’s network settings
For some reason, unbeknownst to most people, the WiFi connection can sometimes shut off on its own. This may be due to the WiFi module overheating or overloading.
What I recommend first is to check what connection type your Samsung TV is set to. Connection types when regards to electronic devices span between WiFi, Ethernet, and USB.
Your Samsung TV might be set to Ethernet when you need it to be set to WiFi or vice versa. It can even be toggled all in the off position for all we know.
To navigate to your Samsung TV’s network settings and set things straight, follow these steps:
- Grab your Samsung TV remote and navigate to Settings.
- Click on Connection.
- Click on Network.
- Open Network Settings.
- Select Wireless.
- Choose your Network name and enter your password.
- Click Go.
Your WiFi module should be back to normal and your Samsung TV should be able to connect to your WiFi network.
Method 3: Check the WiFi password
This method assumes that you are trying to connect your Samsung smart TV to the WiFi but you’re getting an error message in doing so.
Typing in the password incorrectly may be one of the most common mistakes users make.
Here are some helpful tips on entering your network password correctly:
- Make sure you have the right password.
- Check to see whether you’ve changed your router password.
- If you have a smart router like a Google WiFi router, the password can be found in the smartphone app that comes with it.
- In many cases, the default password to the router is on a sticker right underneath the router itself. (Unless you’ve changed it manually)
- Type your password slowly and carefully.
- There is an option to keep your password revealed while you are typing it in. It’s good if you are alone or someone you can trust if decide to make it viewable.
- Make sure you take into account lowercase and capitalized letters. Today, almost all passwords are case-sensitive.
- Some symbols and numbers are only available after clicking on the shift key
- In the middle of typing the password, if you think you’ve made a mistake, just start over.
- Make sure you type in your password EXACTLY as what you have written down or seen on your router.
- Passwords can also have symbols like *, |, ~, `, }, \, etc. that you need to be aware of.
- If you can’t remember your password or you keep getting it wrong, then you might want to go back to your router and reconfigure your password.
Typing unfamiliar or long and difficult passwords can be hard sometimes, but it’s a necessarily issue if you want to keep your privacy safe from any prying eyes.
Take your time when typing in your password.
Method 4: Restart and unplug your TV
Sometimes the TV needs a shut down to freshen itself back up. Think of it as a quick nap maybe after hours and hours of being on.
If you really want to make sure everything resets in your Samsung TV’s memory, try turning off your TV and then unplugging it from the outlet as well.
Go ahead and give it a quick break.
- Turn off your TV.
- Unplug it from the wall outlet (optional but recommended).
- Wait about 1 minute.
- Then turn it back on.
Hopefully, this should reset whatever that’s clogging up the system’s memory and allow it to reset properly.
Method 5: Connect your TV to the internet via Ethernet cable
This method isn’t a way to fix the WiFi issue, but it is an alternative way to get your Samsung TV connected to the internet.
Assuming that your TV’s WiFi settings have failed, you can use a LAN cable to directly connect your modem or router to your TV.
Make sure to inspect your Ethernet cable and make sure it’s not frayed or damaged.
- On the back of your Samsung TV, look for the Ethernet port.
- Connect your Ethernet cable to the LAN port on your TV or One Connect Box.
- On your remote, go to your TV’s main Settings.
- Click on Connections.
- Click on Network.
- Click on Network settings.
- Select Wired.
Your TV should immediately see confirmation and be connected to the internet.
This is really an alternative way to connect your Samsung smart TV to the internet. It doesn’t necessarily solve the issue of your TV connecting with the internet wirelessly like WiFi would do.
Method 6: Connect to the internet using your smartphone’s hotspot
This option is yet another temporary option that you can try especially if you need to give your Samsung TV internet access but only for a while.
Your smartphone has an option to act as a router which will use its cellular data plan to provide internet to any smart device that is on your phone.
Think of it as a way of sharing your cellular data connection with other devices near you. Most people would use hotspots when they are in a place with no internet WiFi.
Depending on the type of brand phone you own (either Android or iPhone) the steps to activating your hotspot will be different, but the overall concept is the same.
Simply navigate to your phone’s general settings, and look for anything that refers to network or internet connection. There, you’ll find something called hotspot or tethering.
Toggle that on, create a device name, and set up your private password.
This works almost exactly like how a router works and set up your Samsung TV will be identical to how you would typically set up your WiFi on a regular router in your home.
There are a few things to be aware of. First, some cellphone service providers charge for hotspot and tethering. Second, some providers will give you a very limited around of data that can actually be used when this is done. Meaning, that when you run out of hotspot data, you’re out of luck. Third, the connection speed might be intentionally bottle-necked and it won’t be as fast (think throttling from 5G to 4G). Finally, your smartphone is now providing your Samsung TV with the internet. So when you leave the area, your TV will lose its connection.
Method 7: Update the firmware of your TV
Firmware updates happen to smash bugs, add new features, and improve performance. So your WiFi issues might be due to a firmware issue.
It’s always a good idea to make sure your firmware is up-to-date and running on the latest software.
Updates will usually pop up as a message on your Samsung smart TV when they are available, but in case you’ve missed it, there are manual ways to get the process started.
Obviously, in this situation, you don’t have a WiFi connection so you can’t simply go into your settings, find the firmware, and start downloading it.
You have 2 options:
The first option is based off the notion that either the mobile hotspot or the Ethernet method (from above) has worked. With a direct Ethernet connection to the internet, you should be able to manually get the update going.
- With the TV remote, go to Settings.
- Click on Support.
- Click on Software Update.
- Click Update Now.
During the updating process, keep the TV turned on until it’s complete. It should only take a few minutes. When the update is complete, the TV should restart on its own.
The second option is in the case that the Ethernet method doesn’t work for you.
This method is a bit of a process and requires a USB thumb drive and a computer with a USB port but it’s simple enough if you follow these directions exactly as is:
- On your computer, search Google for “Samsung Download Center” or just click here.
- Select the Product type.
- Search for your TV or enter your model number.
- Download the newest firmware version for your TV.
- Locate the download file on your computer and unzip it.
- Connect your USB thumb drive to your computer.
- Move all the folders and files you’ve just extracted into the root directory of this thumb drive (meaning don’t place them inside any folder that exists on your thumb drive, or else your TV won’t be able to find these files).
- Connect your USB thumb drive directly to a USB port located on the back of your TV.
- With your TV remote, go to Settings.
- Click on Support.
- Click on Software Update.
- Click Update Now.
- Then finally click Yes.
Your Samsung Smart TV is programmed to search for specific files on a separate drive storage if it detects anything connected to it.
There will then pop up some on-screen instructions to install and update the TV’s firmware.
But just so you’ll know, Samsung TV’s are set to automatically update by default.
Method 8: Your IP settings may be set to “Manual” instead of “Automatic”
In some cases, your Samsung TV might be set to “Manual” when trying to obtain and IP address. This means that it’s probably looking for you to enter in an IP address instead of it looking for one.
In the IP address is a series of numbers that helps identify it and compare it to other devices in your home. Your modem and WiFi connection uses this identifier to communicate with your devices.
If your TV’s IP address is set to manual, then it might not know what your TV’s IP address is. This may be why your WiFi is not connecting.
- With your TV remote, navigate to Settings.
- Click on Network.
- Click on Network status.
- Click on IP settings.
- Make sure it’s set to “Obtain automatically.”
Method 9: Check your modem and router
Your modem is the gateway for internet access from your internet service provider into your home. Your router connects to your modem and helps spread out the internet signal across all your home devices called WiFi.
At any point within the chain, if either of these devices is malfunctioning or not working properly, your WiFi connection might not work properly.
This is one of the reasons why you can get an internet connection if you connect your Samsung Smart TV if you connect it directly to the modem via an Ethernet cable.
It’s also where you can test whether or not the problem is with your modem or your router. Both devices will come with an Ethernet connection port.
What you can do here is connect your computer directly to either your modem or your router using an Ethernet cable.
Let’s say if you connect your laptop directly to your modem (the internet gateway) and you are able to browse the web, then the probably might be with your router since the internet is being served to your home properly.
If it doesn’t work, then chances are, your WiFi router won’t work either and this may either be a connection issue with your internet service provider or a hardware issue with the modem itself.
If you connect your computer directly to your router and you can browse the web, then either your router’s or TV’s WiFi chip is malfunctioning. Further testing to see if any other device in your home is able to connect to WiFi to deem whether it’s the router or your TV.
If you think you found the problem to be one of these devices you can try one of the oldest trick in the book. Unplug your modem and your router from all connections including the power and Ethernet cable. Wait about 1 minute. Then I’m all back together in their respected ports and wait for any light up connections.
If that doesn’t work and if you still can’t get an internet connection from your router, then it might be that your router is not working or its settings have malfunctioned. At this point, you can try to reset your router to see if that solves the issue.
If need be, you can do a hard reset on these devices by simply finding a small button on the back or bottom of these machines and pressing it, and holding it until something happens. I would suggest that you read the manual on your router or look it up online on how to do a reset. Now, depending on the model and brand you have, the process here might be different.
That’s the router part, but performing a factory reset on a modem may sometimes require a call to your internet service provider’s customer service line. Factory resetting a router may also require you to configure and initially set up your device all over again as if you first bought it.
I would exercise hard resetting your router as a final option and only do so if you have the time and plan and patience.
I’ve done hard reset on my router a few times. What I recommend is that if you are password isn’t hacked then try and recycle the network name and password so that you don’t have to reconfigure all your other connected devices in your home.
If you can’t seem to solve the problem, at least with these steps you’ll be able to figure out which of the two devices is the issue. You may consider replacing the device causing the issue with a new one and seeing how that works for you.
Method 10: Remove all devices from the WiFi network
I know this sounds odd, but it’s been mentioned several times by experts in the field.
In fact, the possible issue here is that you might have too many devices connected to your WiFi router. Yes, there’s a limit and that solely depends on your internet connection and the router’s specifications.
Some of the smarter home routers will reroute internet priority to devices it believes takes precedence and your Samsung TV might not be considered “important” enough.
Start by turning off a few devices or switching off the WiFi settings from it. Your smartphone is probably using WiFi. Your computer, laptop, and tablet’s are doing the same as well.
Shutting as many devices off will alleviate what’s called connection congestion and interference.
I know this isn’t idea, and one of the few ways you can fix this to use all your devices again is to first buy a new router with higher capabilities.
More than not, I’ve always recommended buying Google Nest WiFi. These devices are incredibly easy to set up and use, they are very powerful with extremely long range, and they can connect up to 200 devices at one time.
<amazon affiliate Google Nest WiFi>
This is sometimes also to do to your internet’s bandwidth not being high enough to support the many devices you have in your home running simultaneously.
You can easily call your ISP and request an upgrade but it’s going to increase your monthly subscription fee.
Method 11: Your router might be too far away from your TV
Got a few options here.
For one thing, if you’re OK with using a really long Ethernet cable to connect either your modem or your router to your TV, then that will work.
If for some reason, your router is on one end of the home, and your TV is on the complete opposite, you may have some weak connectivity issues.
Another thing is you can try and move the router closer to your TV by extending or replacing the Ethernet cable that connects the modem to the router.
It’s my recommendation that you place your router at least in the center of your home. Your WiFi is reach acts like a giant bubble and so to get the most out of it’s reach, placing it in the middle of your home is probably the best method.
Another alternative is to buy something like the Google Nest WiFi with multiple mesh routers. This system acts as connection points or WiFi repeaters that create multiple WiFi chains that can extend the reach of the WiFi signal.
Method 12: Perform a network reset
Samsung has conveniently left end an option that will allow you to reset your network connection with a click of a button.
- With the Samsung TV remote, navigate to your TV’s Settings.
- Click on Connections.
- Click on Network.
- Click on Network Status.
- Then click on Reset Network.
This option will basically make your Samsung Smart TV forget your network name and password. You’re going to have to go back through your settings and set up your TV’s network connection again.
Method 13: Do a TV factory reset
This method would probably be one of the last methods I would try. It’s only because I hate setting up my TV all over again.
But if you are at your ends wits and if you can’t take it anymore and you just want to try anything that could possibly help, then factory reset in your TV might do the trick.
- Using your TV remote, navigate to your Settings.
- Click on All Settings.
- Click on General and Privacy.
- Scroll to the bottom and click on Reset.
- You might be asked for a pin. The default pin is 0000.
- Click confirm to reset.
And that’s it.
Method 14: Your MAC address has an error
When your WiFi connection has failed sometime it will reveal a message telling you that your MAC address has an error.
The MAC address is an ID that identifies your network interface card (NIC). But that’s not important, what’s important is that this is a group of numbers that identifies the hardware manufacturer and how the network communicates with your device.
In many cases, you can try to factory reset your TV to solve the issue.
- With your TV remote, go to settings.
- Click on Support.
- Click on Self Diagnosis.
- Click on Reset and enter your PIN (by default is 0000).
Method 15: Your WiFi module needs to be replaced
At some point in the game, you’re probably going to have to realize that there might be something actually wrong with the actual WiFi chip itself.
The hardware issues on TVs are a difficult thing to deal with. They require a professional who knows what he or she is doing to disassemble and replace the damaged component.
With any regular computer device or laptop, you can easily gain access underneath the casing and replace the WiFi card.
However, I suggest not doing this on your own. The only reason is that the LCD or LED screen is extremely fragile. Yes, you can open the back panel on your own but the chances of you damaging your entire TV is extremely high.
If you have a warranty still active then I would suggest setting up an appointment right away. In most cases the manufacturer may even bring a certified repair technician to come to your house and quickly fix the issue.
Also, it’s difficult to figure out what WiFi module you’re going to need to buy in order to replace the one on your TV. It might not even be available for sale!
Now, I know getting someone to come to your home or even carrying the TV to a repair shop can be time-consuming and expensive. Let’s assume an Ethernet cable is not a viable option. If your Samsung Smart TV is no longer within warranty and you don’t have the funds to repair it, then you can try and attempt to get yourself a wireless WiFi adapter.
Wireless WiFi adapters usually connect by USB type B which is a port that is located also on the back of your Samsung TV. Certain types of models will be able to read and recognize whether or not they have a WiFi connection and use that instead of their WiFi chip, especially if it’s no longer working.
Unfortunately, this attempt is a long shot and you might end up forking over at least $20 to $30 for nothing if it doesn’t work.
Method 16: Buy a Chromecast, Roku, Amazon Firestick, or Apple TV
I’ve been saying this for years, but these TV devices were built to convert and turn your regular TV into a smart TV. They have their WiFi chips inside of them and they run the video from the device itself into your screen.
This can work on a smart TV as well. By definition, if your smart TV is no longer connected to the internet then it’s no longer considered a smart TV.
Getting yourself a Chromecast may be the easiest alternative to a damaged WiFi module on your Samsung TV.
I highly recommend getting the Chromecast because it’s easily accessible from all devices and it has a huge library of features like voice command, remote app, screen casting feature, and even video conference capabilities right from a smartphone.
Method 17: Change your WiFi frequency
It’s really the difference between 2.4 GHz and 5 GHz.
Your Samsung Smart TV will usually default to 2.4 GHz and some TVs might not even support 5 GHz if it was made before 2018.
The problem can be solved by changing the settings on your WiFi router to broadcast only 2.4 GHz.
Don’t worry, you have nothing to fear when it comes to losing speed and performance. In most households, 2.4 GHz is sometimes more than enough.
And with 5 GHz, you might not even tell the difference.
Here’s a general step-by-step method to changing your router’s WiFi channel settings:
- Use your computer to access the interface of your router by typing your router’s IP address into your browser’s address bar.
- Look for anything that says Connection or Settings.
- Look for the WiFi channel.
- Change 5 GHz to 2.4 GHz.
However, if it’s already set to 2.4 GHz, you can try setting it to 5 GHz instead and see if that solves anything.
Method 18: Try to manually reconfigure the DNS settings
The DNS server is something that translates names into IP addresses. If the DNS servers fail, it means that the users will be unable to connect to the IP address.
That’s why sometimes you’ll see the message “DNS server not available” pop up when there’s an error.
- With the TV remote, navigate to Settings.
- Click on General.
- Click on Network.
- Click on Network Status.
- Click on DNS Setting.
- Click on Enter Manually.
- Enter 8.8.8.8 and reconnect.
Method 19: Disable WiFi PMF on your router
PMF stands for protected management frames. It’s a new WiFi standard for protecting your internet and privacy from foraging and eavesdropping.
Some WiFi modules in smart devices may not support the software to Hardware encryption packages that PMF produces. It might even interfere with your WiFi’s performance and reduce the connection speed.
While every device is different and has its own settings, you can find your PMF toggle by accessing the interface of your router. From your computer browser, log into the IP address of your router. Then somewhere in the settings, look for PMF or Protected Management Frames. From there, simply disable it.
Overall, it’s not recommended to disable this kind of setting if it’s already on in your router. This is usually the default option for encrypted WiFi networks on WPA2 and WPA3.
Method 20: Change the time and date settings
There’s another odd technique a fixing your TV’s WiFi. some people say that if the time is wrong on your TV, then it will have issues with connecting to the internet.
If it comes shipped to you by default thinking that it’s Pacific Standard time when it is Central Standard Time, then this can play a role in its ability to WiFi.
Method 21: Enable UPnP on your router
UPnP stands for Universal Plug and Play. It’s a protocol that helps your devices discover each other and communicate with each other.
It’s the same picture you see on your phone when you are trying to connect to the WiFi at Starbucks. You’ll see a list of WiFi networks available for you to connect to (although some may be password protected).
This is something that should be enabled by default on your router if it isn’t already done so.
If you want to try and take a look at this, you need to access your router’s interface through your computer using its IP address. The UPnP option is normally in the advanced network settings. From there, you should be able to find it and enable or disable it.
Method 22: Turn off Anynet+
For Samsung TVs in particular, Anynet+ is a feature that uses HDMI-CEC to allow users to control those HDMI-connected devices using a remote control.
This has been seen that cause issues with Samsung TVs’ internet connections. If you’re not using it or don’t find it particularly useful for you you can disable it to see if it will solve your WiFi problem.
- With your TV remote, navigate to Settings.
- Click on System.
- Click on HDMI-CEC and turn it off.
Other interesting articles: