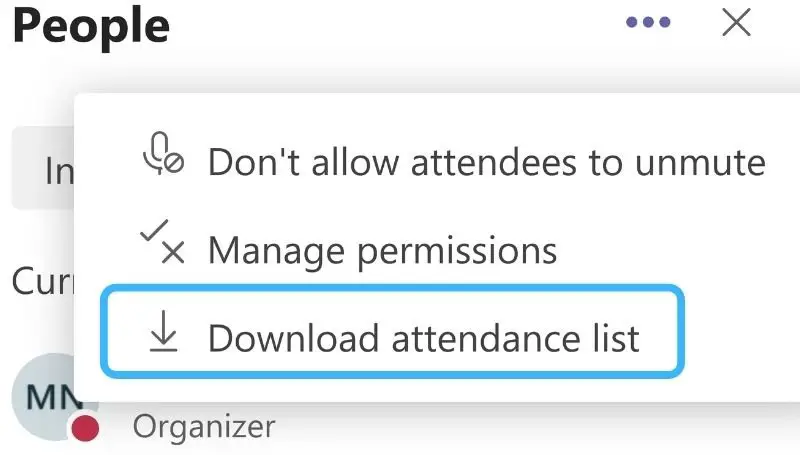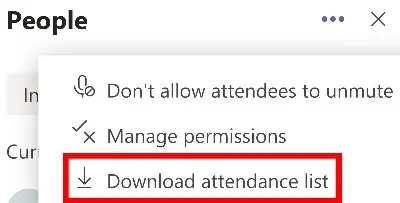Table of Contents
For all educators out there, you’re going to love this.
In fact, it’s actually for any organization trying to take into account their participating virtual members. Anything can happen when doing online virtual schooling or business. Students and employees can join in late, drop out, or even sneak out.
Perhaps you may not be an educator and you’re simply having a virtual business meeting. Your employees may not have been able to attend the meeting. This can become somewhat a troublesome situation. How do you tell who’s there on time and who’s not?
It’s certainly not fair for someone who’s always there on time to be rated in the same sense as someone who’s consistently showing up late.
That’s why it may be important for you as the teacher, moderator, or host of the meeting to know who’s here and who’s not.
Can you Track Attendance using Microsoft Teams?
Yes, you can. You can keep track and see when participants joined your meeting, leave, get disconnected, or even joined back again. Only the moderator can track attendance and your IT administrator must allow this. An added benefit is that you can even find out if someone is late to the meeting or not.
Making sure your students are online on time is imperative to a well-balanced young mind. It’s also good to have employees in a company who are always punctual and shows that they are responsible for their work.
My advice would be to get yourself familiar with the process. Below, I’ve listed some straightforward steps on how to achieve this powerful feature.
How to Track Attendance in Microsoft Teams
- Log into Microsoft Teams
- Click on Meetings on the left-hand tab
- Choose between Meet now or Schedule a meeting
- Click on Join now
- Allow participants to attend
- Before ending the meeting, bring up and click on the Show participants option
- In the people column, click on the 3 dots option
- Click on Download attendance list

- Save
- End the meeting
There you have it, 10 really easy, straightforward steps to taking proper attendance through Microsoft Teams. Now let’s look at what you downloaded.
The grace period rule for virtual meetings
I found that much of the reasons for late shows is due to Microsoft Teams on the participant’s end as been rather buggy and I understand that technology can sometimes fail us. It’s not perfect and so my recommendation is to give people perhaps a 15-minute grace period so that they can make sure they can troubleshoot their program and devices if in case something happens that will delay their attendance.
Accessing the downloaded attendance file from Microsoft Teams meeting
The file you downloaded is a data file normally called meetingAttendanceList.csv. You can open it up using Excel or Google Sheets.
You’ll find a few columns. One column lists all the names of the participants, the next is what had currently happened to them in relation to the meeting, and finally a date and time of when this occurred.
From this spreadsheet data, you should be able to extrapolate those’s who joined and stayed and those who joined and left.
The great thing about this list of events is that it logs the time as well. This is being used as a sheet that will tell you who has successfully made it to the meeting on time and who’s late.
Download the file before you end the meeting
Make sure you download the attendance file BEFORE you end the meeting. If not, you will forever lose any chance of downloading it. I don’t know why Microsoft Teams doesn’t just have the option to simply ask if the host wants a copy of the attendance roll before or after the meeting’s over. Instead, if you happen to forget and end the meeting, you will not be able to download the attendance file again. It’s a pity but if taking attendance is vital for your operation, you’re going to have to set a reminder or an alarm between mid-meeting or even towards the end of the meeting to download the attendance file before you close the meeting.
Only meeting organizers and hosts can download the attendance report
Only meeting organizers can download the attendance reports and that makes sense. You don’t need your participants to download it.
However, one thing to keep in mind in case you don’t see the option to download the attendance list is that your administration must enable this feature in the back end.
For participants, if they were to try to even look for the place to download the attendance file, it simply won’t even show up. Rest assured that Microsoft Teams understands the privacy terms during an online virtual meeting and that they have restricted certain access dividing what the host and the participants can do during a meeting.
Having trouble opening the Microsoft Teams attendance file?
If you’re having trouble opening the .csv file or you’ve opened it but the file is empty, what might help is to open Excel first, then head over to the file, then open and search for the .csv file you downloaded.
I did encounter an issue where the file seemed corrupted. Opening up the .csv file showed a single cell with symbols. This issue seems to happen when you try to directly open the file using Google Sheets first. I guess Google Sheets doesn’t convert this file correctly and that’s the reason why you see those weird symbols and words when you open the file up.
The solution I found to this involved going to the File tab of that spreadsheet and click on Save as Google Sheets. So I take it that Google Sheets won’t just automatically open up this file correctly. You have to manually go in and ask Google Sheets to convert the file to a Google Sheets formatted file. I’m not too sure on the details as to why this happens but the solution of saving this file as a Google Sheets file seems to do the trick.
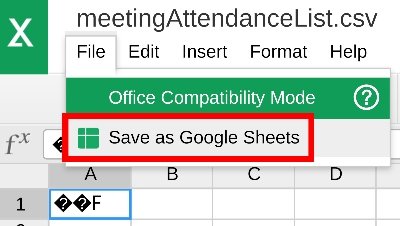
I don’t currently own Microsoft Office and Microsoft Excel, but I’m fairly certain that this isn’t an issue if you opened the file straight into Microsoft Excel. It’s a native file so it should almost certainly work the first time.
It will take a few seconds to convert the file but afterward, you should be able to see everything clearly.
If you are having issues with attendance, here are some tips
For punctual people to do things on time, they set schedules and routines. Being punctual isn’t what most would consider a natural behavior, nor is being late. However, it’s much easier to be late than on time.
Set some standards for your participants and if need be, training to help these people follow routines within their daily lives. If that sounds too intrusive, there’s always the alternative option to reconcile the consequences.
I don’t want it to seem like this topic is about punishment, but more of another lesson you can teach your participants. Let them understand that this career or organization thrives on people being on time and ready to participate and the few who are always late to meetings often times can hold back a company.
Being on time is often a pessimistic trait that people take into account. Things like traffic delays and trains on a railroad track are considerations that people who are on-time often consider. This is a trait that most people find easy to adapt to and some have difficulty in doing so.
Set those tardy people aside, after every meeting and try to find out what it was that made them late. Come up with a solution. Even a simple suggestion of setting an alarm waking up 15 minutes earlier may do the trick.
With all things considered, there are multiple ways to help solve the chronic tardy employee or student. Come up with a game plan and once in a while follow up with a pat on the back if the person is progressing or more discussions for solutions if that person just can’t keep up with it.