Table of Contents
Google Meet is free and available to everyone. It’s quite simple to use and that’s the beauty of Google Meet. However, it not only feels minimalistic but it’s also extremely powerful and intuitive to use!
Is Google Meet capable of delivering great video and audio quality that’s easy and also powerful enough for a large business with many members? The answer is yes. Google Meet offers unlimited meetings, broad device compatibility, Screen sharing, Messaging, and even close captioning. Google meet has almost all the major features to make conferences with individuals and large (250 people) groups of people exceptionally powerful. You can even host a live stream event. There are also dozens of extra cool features that will make meetings more interactive and easy for the members.
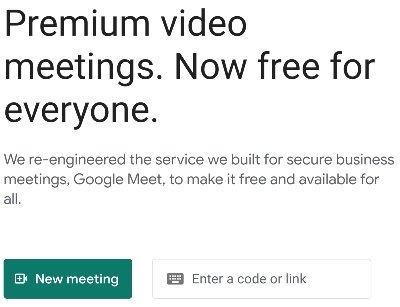
I wanted to create a beginner’s tutorial on how to use Google Meet. This is a guide for personal use, teachers and students, small business meetings, and anything in between. But it will mostly go over the basics. It’s not an exhaustive one by any means and that’s due to the fact that Google continues to be ramping up features for this service.
Let’s start with the basic steps to starting your conference.
How to Start a Google Meet Session
- On your Chrome browser, type in the URL meet.google.com
- Click on New meeting
- Click on Start an instant meeting
- Click on Join now
This is probably one of the simplest processes you’ll ever have to perform in all the options of video conferencing. However, there are a few things you should know when starting up and using Google Meet.
Helpful Tips in Starting Google Meet
Below is almost everything I know about Google Meet and a few feature drops I think that would really impress you. I know it did for me a great deal of benefit when I found out that Google Meet was able to do this and that for me.
Plan Ahead and Schedule in Google Calendar
It’s never a good idea to simply just start an instant (possibly unannounced) meeting described in step 3. What I recommend doing instead is plan ahead and use the option “Schedule in Google Calendar”.
This route allows your participants time and notice. After clicking on this option, Google Meet will direct you to your own Google Calendar so you can properly create the title, date, time, and description of the meeting.
Make sure you look at the subheading labeled “Guests” and add your selected participants.
If you have any important documents you’d like to add to the meeting, you can conveniently attach it to the description using the paperclip icon.
What happens next after pressing “Save” is Google Calendar will send an invite to that person’s Gmail address and give them the option of saving the event to their calendar.
When it’s time for the meeting, your participants (including you, the presenter) will be notified via Google Calendar to join in.
Click on Present now for Presentations
This may not be obvious at first but even though you and everyone else have now joined in, the presenter has the option of a face-to-face conference or showing a presentation. On the bottom row of options, click on “Present now” which will allow you to select the viewing options you want to display to your audience.
You’ve got 3 options here, you can present your entire screen, just a single-window with 1 to more than one tab, or just a single tab.
You also have the option of allowing audio from your presentation to show up on your audience’s devices only if you choose to show a Chrome tab. This is essential if you plan on showing them a video within the presentation within that single Chrome tab.
Turn on Captions and let Google Transcribe your every Word for You
This has got to be one of the most impressive feats in Google Meets arsenal.
Right at the very bottom, you’ll find the option “Turn on Captions”.
Activating this option will allow Google to transcribe your words and hear from your audience every word to text. Google’s AI takes a step beyond just transcribing the words and also accurately predicts the appropriate punctuation for every sentence.
Something that might not be obvious is that when you enable captions, you are only enabling captions for yourself to view. Google will translate everything it hears whether it be from you or our participants. However, this means that only you will be able to see the captioned texts at the bottom of your window.
If your audience wants to read the captions as well, they would have to enable it on their end.
Attachments are Readily Available from Google Calendar
During the planning stage when you were creating a calendar event, you had the option of attaching a file, any file, to your invite.
If you had attached the file, it would show up right below every participant’s screen.
I found this to be incredibly underappreciated because participants no longer need to shuffle through documents or their email trying to find out what you are presenting. They simply need to click on the paperclip icon at the bottom of their video and instantly pull up that file.
Group Chats without Disturbing the Presentation
Another nifty option you’ll find is the ability for anyone in the video conference to send chat messages to each other.
Messages quietly pop up on the corner of everyone’s screen.
This can be useful if participants (as well as the presenter) want to send messages between each other, or they don’t have microphones and which to send messages or questions.
Cast your Meeting to your TV
Casting your meeting to a larger screen for your convenience is another option located in the 3 dot options button located at the bottom corner of your screen.
Any Google Chromecast enabled device will have the ability to display your meeting on it.
It’s very convenient if you also have members of the conference in the same room as you.
Present and Share using a Virtual Whiteboard
Google meet has a really cool option to share an interactive whiteboard with your participants. You can find and activate this by clicking on the 3 dot menu and clicking on “Whiteboard”.
Sharing a whiteboard will send a chat message with a private link invitation to your members asking them to download (if they are using a mobile/tablet device) Google’s virtual whiteboard called Jamboard.
If any member is using a computer or laptop, then a new Jamboard website will popup.
Once Jamboard is ready, you’ll find that all participants will have the ability to write, draw, and edit anything on this board. In fact, you’ll be able to see who’s writing what simply due to every edit shows the member’s icon in real-time.
This feature allows for a lot of deep interaction and is oftentimes extremely useful for certain types of organizations.
Custom Backgrounds
Another feature I’ll mention is the ability to change your background into one of many layouts that Google Meet offers, or upload your own.
You can even blur your background.
The feature is very reliable in that it works just fine. You won’t actually fool anyone into believing you are actually somewhere else, but it’s a very neat trick.
This feature can also be found by clicking on the 3 dot menu and clicking on “Change background”.
Google Meet offers unlimited number of meetings
That’s right. Unlimited. You can make these virtual conferences as often and as much as you like. You can even invite up to 100 people to participate in online video discussions.
Here’s one caveat of being on the free plan though. If you are on the free plan, those who you invite must sign-in using their Gmail account to participate with you in Google Meet.
I take it that if you owned the subscription or paid version of Google Meet, you Google may let you slide and not require active participants to even sign-in or register for a Gmail account. I guess the added benefit to this is the stress free knowledge that you’re virtual conferences whether it be with fellow peers, vendors, or even customers, don’t have to sign up for a Gmail account if they don’t really want to.
Google Meet is compatible across an array of devices
I’ve tested Google Meets fully on Android, MacOS, iOS including iPad and they all work very well. We can join meetings, create and host meetings all from any device we have in front of us. Apparently Google also has compatibility for Google Meet using your Google Nest Hub Max if you have one.
There is a product line that you may not know about. This is mainly for larger sized organizations that carry on meetings virtually for business related subjects. It’s sometimes called Google Meet Hardware and can be a bit pricey. The kit offers all the tools and tech needed to immediately set up and run a premium conference level discussion.
I’ve actually had the pleasure of searching for and buying a used older set of this hardware. I didn’t use it specifically for video conferencing but I did use it for everyday business. It came with a microphone system as well as a monitor. The main part of the kit was the computer which housed the brains. It was a super powerful chromebox and it was awesome.
I used it for video conferencing once in a while and I didn’t notice any issues with the device or any functionality regarding Google Meet.
I was and still am very satisfied with the performance on every device I used Google Meet on.
Google Meet can preview screen video and audio
This isn’t really a feature to brag about but it is something Google made as a considerate option. When you are accepting an invite or even hosting one, you need to make sure you look presentable.
With Google Meet, before you enter the room, you can adjust your camera and mic and you’ll even get a preview of who is already in the meeting.
Google Meet can adjust layouts and screen settings automatically for you
When you’re in a conference meeting using Google Meet, you’ll notice something really amazing going on. Google meet recognizes those who are talking or speaking the most and then focuses the camera on them.
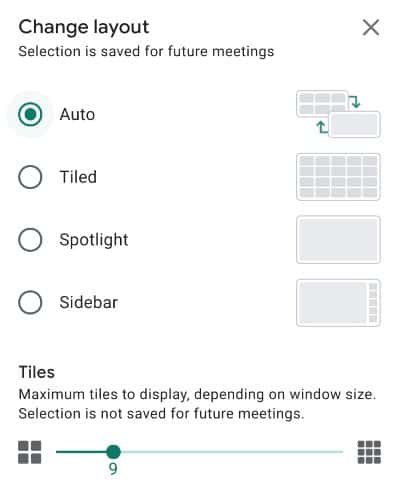
It also focuses on content that it believes is most important.
Google Meet allows screen sharing
Google Meet also lets us share our screen or just the web application we are using to viewers and participants.
Google Meet also lets you message members and participants
There’s a separate text messaging system built in so that you can send private or public messages to other participants while not disturbing the speaker. It’s a very powerful tool that I often use a lot, especially when I don’t want to interrupt the speaker with something I don’t quite understand. I simply just ask the group and someone there will answer me in due time.
Google Meet can also integrate with Google and Microsoft Office apps
One of the best things about being a Google user is the highly tuned integration of most of their software. You can schedule a Google Meet with someone using your Google Calendar or Gmail and set timers or events to remind you of the date and time.
Once the time comes for the meeting, your event can notify you of the upcoming meeting and directly from the Google Calendar or Gmail, you should be able to click on a provided link and it will take you straight to the conference. I love this part.
I understand you can also do the same with scheduling meetings using your Microsoft Office account as well.
How much does Google Meet plans cost?
There seems to be only 3 simple tiers to the pricing plans. It’s actually more like 2 if you don’t count the last one which is basically a negotiable enterprise level.
The first one is free. You get up to 1 hour of video conferencing at one time and up to 100 participants. The second tier is the business plan Google likes to call Workspace Essentials which costs about $8 USD per person per month. This includes up to 300 hours of continuous video conferencing and up to 150 participants. The final enterprise level also includes 300 hours of conferencing per meeting and up to 250 participants.
Remember though, the number of hours for each tier pertains specifically to a single session. You can create an unlimited number of meetings, but this is basically just how long each one is allowed to be. 1 hour might not be enough for full on virtual workdays, but 300 hours I feel is a little bit overkill.

