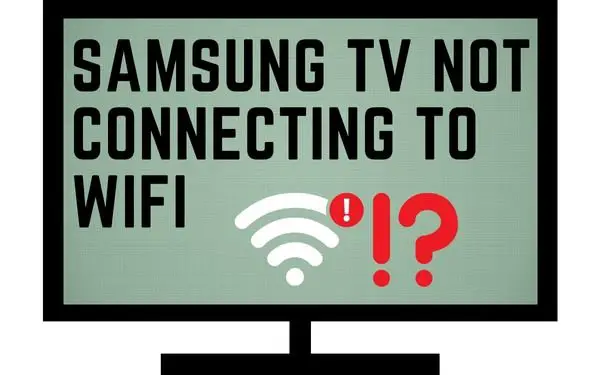Table of Contents
You come home from a long day at work, and you’re ready to relax.
You’ve been waiting all day to watch that popular series on Netflix, but your Samsung TV won’t connect to Wi-Fi.
You try everything you can think of—you unplug the router and plug it back in, you reboot your phone, you even restart the entire modem—but nothing works.
How can you get your TV working so you can finally relax?
We’ve got some tips for you!
How to reset network settings on a Samsung TV
One of the first things you’ll want to do is perform a network reset.
To do this, follow these steps:
1. On your remote, click on the Menu or Home button.
2. Navigate to and click on Settings.
3. Click on Network.
4. Click on Network Status.
5. Go to Reset Network.
How to troubleshoot network issues on a Samsung TV
Unplug Samsung TV from the wall
If you’re having trouble connecting to the Internet on your Samsung TV, you might want to try unplugging it from the wall.
The most common way to troubleshoot network issues on a Samsung TV is to unplug it from the wall.
Hold the power button on your Samsung TV for 30 seconds after it has been unplugged from the wall in order to drain any residual power left in the TV and allow it to soft reset itself.
This fix should work in the majority of cases.
If unplugging Samsung TV does not fix network issues, try other fixes below. If none of these fixes work, consult a technician for help with your Samsung TV’s network issue.
Update your Samsung TVs software
If you’re having trouble with your Samsung TV, it’s possible that a software update is all it takes to fix the problem.
Updating your Samsung TVs software can fix a number of problems, including video and audio settings resetting back to their defaults. If this has happened to you, all is not lost. Updating your TV’s software will fix this issue and more!
After a software update, your TV may not be able to connect to WiFi in the way it should. This can be frustrating if you rely on Netflix or other streaming services, but don’t worry—it’s easy to fix! You can find instructions on how to update your Samsung TVs software here.
On your Samsung TV, select Highlight Auto Update and turn it on. Next, select Software update. The TV will check for updates and install them if necessary.
Change the DNS number of your network settings
If your TV is unable to connect to the internet, one of the first things you should check is your DNS number.
Tap Menu > Network > Network Status.
Your TV will begin checking your wireless network connection. Try to change your DNS services here.
Look for the IP address and navigate your way to the DNS server. You should see “8.8.8.8” or “8.8.4.4”.
Make sure it changes according to your DNS, then allow your TV to connect again. This should get rid of the “Unable to connect to network” message.
Make sure IP settings are set to “obtain automatically”
If you’re having trouble with your TV, one of the first things you can do is check your IP settings.
To check your IP setting configuration:
Press Menu on your remote > Network > Network Status > IP Settings.
In IP Settings just make sure it says “Obtain automatically”. If it doesn’t, change it!
Manually change your IP settings
Manually setting your IP address can be used to try and troubleshoot your TV.
To manually set your IP address follow the same steps to check your IP address and then continue with the following steps:
1. On your remote, click on Menu.
2. Click on Set up.
3. Click on Network Setup.
4. Choose the Network selection.
5. Turn off DHCP (Dynamic Host Control Protocol).
The system will now assign an IP address for you based on its own settings rather than relying on a DHCP server or router.
This will help eliminate any potential conflicts between routers or modems that might be sharing an internet connection with your television set-top box or other devices connected to its network port(s).
Perform a factory reset
A factory reset might be the answer.
Perform a factory reset from your remote control by going to Settings > All Settings > General and Privacy.
Select Reset and enter the PIN you chose when you set up your TV. The default PIN is 0000. After that, your Samsung Smart TV will automatically reset.
Factory resetting your TV will restore its original settings and software, so any apps you’ve downloaded or videos you’ve recorded will be erased.
A factory reset should fix most network issues on a Samsung TV and restore its default settings, making it easier for you to connect again.
Your internet service provider may be down
Sometimes, internet service providers will push out updates for maintaining their servers. This can cause your connection to be temporarily down.
There’s nothing you can do about this—you just have to wait for them to finish updating and then your connection should come back up.
Sometimes there may be a power outage that can cause your internet service provider to fail as well. This is going to require them to go out on-site and fix whatever is broken.
The good news is that this will only happen once every couple of years so don’t worry too much about it!
But if there isn’t anything broken, you can go ahead and try and call your ISP to see if they can reboot your connection, and sometimes that might help!
Reset your router and modem
If your Samsung TV is not connecting to the internet, there are two potential points of failure that can cause network issues.
These are the connections between your TV and the router, and the connection between the router and the internet.
Simply unplug both devices for a few minutes and then plug them back in again.
Then, turn on your connection to a computer and run it to make sure everything is working properly. Open up your internet browser, go to any website, and see if it will show up. If everything is working properly, you should also see a fully opaque wedge-like icon pointing down on the settings screen of your computer, indicating that all is well.
If this doesn’t work, try moving your router closer to your Samsung TV for a stronger connection. This can be done by unplugging it from one location and plugging it into another next to where you want it placed in your house.
But after moving it closer, power up both devices again before attempting to connect your TV once more.
If that’s not possible, you can also find a LAN cable that is long enough to connect your router directly to your TV.
If neither of these solutions works for you, hard reset both devices by unplugging them from their power sources, waiting 30 seconds, and then plugging them back in again after waiting for 10 seconds before attempting to connect again.
Try editing the TV settings
Sometimes, the issue with your Samsung TV’s network settings may be due to other settings that can have some adverse effects on your internet connection.
- If your Samsung TV is having trouble connecting to a wireless network, try editing its settings.
- If your Samsung TV can connect to a wireless network, try connecting it to different networks.
- You should also try and remove some connected devices from the network to free up bandwidth space.
- Are other devices able to connect to your router? If you find that it’s just your TV that has issues, then the problem might be with the TV and not the other devices.
Reset your Smart Hub settings
Resetting your SmartHub can solve a lot of problems. It’s easy to do and only takes a few steps.
- On your remote control, click on the Home button or the Menu button.
- Go to Settings.
- Click on All Settings.
- Select Support.
- Select Device Care.
- Click on Self Diagnosis (you may need to scroll down).
- Click on Reset Smart Hub, then enter in your pin (by default, it is 0000).
Check you are Wi-Fi password
Check your WiFi router’s password. If it’s too difficult or long, try changing it.
To do this:
- Go to Settings
- Click on General
- Click on Network
- Click on Open Network Settings
- Finally, click on Wireless.
If Show password is enabled, type in the correct password to verify that it’s correct before continuing.
If this doesn’t solve the issue, try re-entering your WiFi password. If that doesn’t work either, there may be something wrong with your settings and configuration.
Disconnect other devices from your Wi-Fi
If you’re having trouble connecting to a WiFi network, try disconnecting all other devices from your network.
If there’s a limit on the number of devices that can connect to your hotspot, check under device settings for the hotspot and increase the limit so that your Samsung TV can connect.
Or if that’s not possible, disconnect some of your other devices from the WiFi in order to troubleshoot network issues on your TV.
Try using an ethernet cable
If you want to use a LAN cable to connect your TV directly to your router or modem, this is an alternative to wireless.
The downfall of this is that you will have a wire showing, and you’ll also have to find a wire that is long enough to reach from your TV to your router.
Unplugging and plugging in your TV
If you’ve been having trouble with your TV, there’s a quick fix that can help.
Unplugging and plugging in your TV is a simple process that will usually solve any problems you might be having:
- Unplug your TV from the wall.
- Wait for about 1 minute.
- Plug in your TV again.
- Turn on your TV with the remote as usual
How to optimize your wireless network for a Samsung TV
- Make sure to check your router and make sure it is plugged in and working properly.
- Make sure that all of your cords are securely plugged into their respective ports on the router, and then make sure they are not damaged or frayed in any way.
- Check your router. If your router is old, it might need to be replaced.
- Move things around! If there are dead spots in your house where the WiFi doesn’t reach very well—or at all—it’s worth moving things around.
- Try changing your Wi-Fi channel or changing some settings on your router. 2.4 GHz frequencies are able to reach farther distances, while 5 GHz frequencies have shorter but more powerful signals. If you have things like walls or large objects in between your TV and your modem, try switching to 2.4 GHz. If they’re close together and your signal is poor, try switching your modem to 5 GHz.
- If you have a lot of devices connected to your WiFi at once, this can cause interference with your signal and lower its strength. Try removing devices that you don’t normally use often. If that’s not possible, you might want to look into buying a modem that allows more connected devices.
- Always keep your TV, your router, and your modem’s firmware up-to-date.
- Routers and modems need room to breathe. Don’t stuff them in a closet. These machines produce a decent amount of heat, and sometimes that can hurt your WiFi signal.