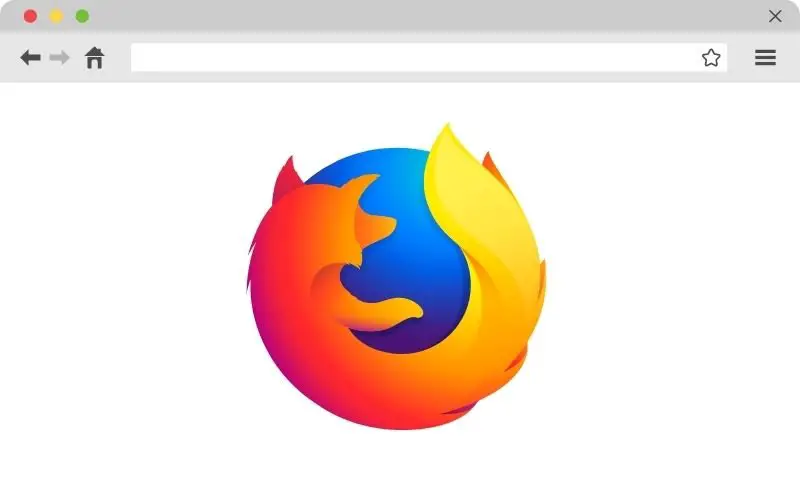Table of Contents
If you’re one of those people who are tired of using the Chrome browser (on your Chromebook) either because it’s just slowing down your computer or just a huge memory hog, you might want to try a different browser.
One particularly popular browser is from Mozilla called Firefox. However, Chromebooks are built only to run the Chrome browser. So, the question begs, can I run Firefox on a Chromebook, and if so, how?
The answer is yes. While Chromebooks are intentionally built to run only the Chrome browser, there are still ways to download, install, and use Firefox instead. Firefox can be installed by way of Android, Linux, Terminal, and even direct standard methods.
In this article, I want to fully cover every step and hold your hand through the entire process of getting Firefox on your machine.
If you’re interested in getting using a wonderfully fast and secure alternative browser then follow along below.
System Requirements for Firefox on Chromebooks
The first thing we’re going to need to check is if you have the proper specifications on your Chromebook to run Firefox.
According to the Firefox website, you’re going to need a computer with at least 512MB of ram and at least 200MB of internal storage. Luckily for us, that’s not much at all. Almost every computer built today and a decade back should work just fine.
Firefox requires x86 based Chromebooks running ChromeOS 80 or later. If you want to check, you can simply click on the clock icon at the bottom right of the Chrome desktop. Click on the gear icon, then About Chrome OS on the left-hand side.
Firefox also states that it works on the latest Windows, Mac, and Linux operating systems. They don’t mention Chrome OS, but that’s okay. I’ll show you a way around it.
How to install Firefox via the Android app
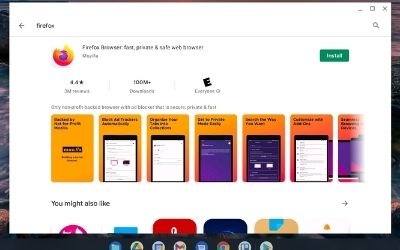
One of the most obvious approaches to getting Firefox on your Chromebook was to download it via the Google Play Store.
Since early on, if you didn’t know how Linux worked, turning to the Google Play Store was probably the most clever alternative.
Google launched the Google Play Store on ChromeOS back in 2016. Not all Chromebooks that existed prior to or during this time had Android apps available. It took several years until Android apps became widespread to the majority of Chromebooks.
Here are the steps to getting Firefox on your Google Play Store enabled Chromebook.
- On the Chromebook, open up the Google Play Store.
- Search for “Firefox.”
- Click Install > Open.
Unfortunately, this method is extremely buggy. If the layout on your Android Firefox browser starts to look funny, try switching to Desktop mode. In order to do this, just click on the bottom 3-dot options icon. Then toggle Desktop site to the on position.
Another thing I want to mention is that Firefox for Android doesn’t respond well to all your touchpad gestures. I couldn’t scroll with a 2-finger swipe. I could only use it to click on links and objects.
Firefox for Android seems to be purely focused as mobile-first. This means you’d likely get a better experience if you had a touchscreen Chromebook.
How to install Firefox as a Linux app
This is a much better alternative to the one above. Firefox develops its software for 3 operating systems: Windows, Mac, and Linux.
ChromeOS was built on the Linux operating system. And because of this, since 2013, it had always been possible to run Linux apps through the ChromeOS operating system, through third-party scripts like Crouton.
Fortunately, Google announced in 2018 that Linux apps were coming to Chromebooks.
Below are the steps to installing the Linux version of Firefox on your Chromebook.
Enabling Linux for Chromebook
- Enable Linux for ChromeOS by clicking on the clock icon at the bottom right of the screen.
- Then click on the gear icon.
- Scroll down to the bottom and click on Advanced.
- Look for Linux development environment and click on Turn on.
- Follow all the prompts for setting it up.
Download and install Firefox on Chromebook
- Once Linux is installed, open up Terminal.
- Install Firefox by typing:
flatpak install firefox
You can read the documentation directly from Mozilla, the creators of Firefox, here. There are instructions on exactly how to set up and install Firefox. But in the above steps, I’ve just broken it down into really easy-to-use steps.
This is the best version of Firefox for Chromebooks. It’s got all the capabilities and features that match those found in the Windows and Mac versions. There are no inconsistencies like with the Android app version either. Everything should work the way it was built to.
If you have any plans to use Firefox permanently, this is probably going to be your best solution.
How to install Firefox ESR
Firefox ESR is short for Firefox Extended Support Release. This is a stable release that’s meant for long-term support in enterprise use.
ESR builds have the same security updates, support, and maintenance as the normal version of Firefox.
Download and install Firefox ESR on Chromebook
- Open up Terminal.
- Type in:
sudo apt install firefox-esr
What are the advantages of using the Firefox browser?
A simple user interface
The UI is amazingly easy to navigate. If you are familiar with more complicated UI’s, moving over to Firefox is easy. You’ll enjoy a simple and straightforward experience.
Firefox even has a tab management system that’s excellent. You can group tabs while managing and organizing them all at the same time.
Incredible features
Funny enough, with Firefox, you can scroll horizontally. This is different compared to Chrome which doesn’t offer the benefit.
You are also kept in the loop from developers of Firefox with the latest updates. Users will always know what the team is up to as well as input their own suggestions in the development mix.
Firefox also has many customization features that Chrome simply does not have. With their list of customizable-rich abilities, you can easily change appearances and make the browser your own.
With Firefox, you get options such as dark theme and OR readers in your list.
It’s fast
The response time is fast on Firefox. Firefox can maintain a ton of processes while merely sipping RAM. That’s something the Chrome browser struggles at.
If you find your tabs all disappearing suddenly and Chrome asks you to restore all your tabs again, that’s what I mean. Chrome will slowly eat away at your RAM until it self-destructs, automatically closing all the windows and asking you to restore them if you want to bring them back.
Receiving data and taking in data is fast with Firefox, and because of the heavy consciousness on RAM usage, it’s a popular browser for those who run multiple tabs at a time.
It’s safe and secure
It’s essential that security and our safety are enforced when browsing the web. Firefox has many add-ons that can also boost security.
Firefox has many encryption protocols and this helps to keep your account, your personal information, and browsing history as safe as possible.
Will my Google account sync on a Firefox browser?
The answer here is yes and no. While you will enjoy the benefits of Firefox recognizing you as a Google account user, Firefox will not be able to sync your browsing history, your Chrome extensions, your bookmarks, etc to your Google account.
Whatever you add as a bookmark won’t be saved into your Google account and so you might have to manually add it if you want.
The good news is that if you sign in to your Gmail account on a Firefox browser, then signing into your Google Calendar, Google Photos, Google Drive, etc should automatically sign you in. This is because Firefox will remember your preference.
The bottom line
If you’re looking for a Chrome browser alternative or are just tired of Chrome on your Chromebook, you can try out Firefox.
Even though Chromebooks are built only to use the Chrome browser, there are still several alternatives you can try that might satisfy your needs.
Firefox is a particularly fast, powerful, and safe browser to use and it’s a highly popular alternative to the Chrome browser.
My recommendation would be if you have a Chromebook and wish to permanently move over to Firefox as your permanent browser, you should try the Linux approach. It’s the most stable and feature-rich option available.
Other interesting articles: