Table of Contents
If you own a Chromebook and have multiple login accounts registered with it, you’ve probably wondered if there was an easy way to switch between the two.
The reason why most people do this is that they want to keep their accounts separate. So how do you switch users on a Chromebook with only the keyboard?
The first thing you have to do is set up both Google accounts to run simultaneously on your Chromebook. In the meantime, you will be logged into one of these accounts. On the keyboard, simply press Alt + Ctrl + > or Alt + Ctrl + <. This will allow you to quickly switch between accounts.
Fortunately for this method, you don’t have to return to the login screen every time you want to switch between profiles. The shortcut keys above should streamline your workflow.
Why would you want to switch between user accounts?
Let’s say you use your Chromebook as a connected device for both work-related reasons as well as personal. The two profiles are almost completely different. Each profile comes with its own bookmarks, its own saved files. If you don’t want to mix the two together, this is where you would create 2 different Google accounts and add each profile into your Chromebook.
This keeps your computer a bit more organized.
But here’s the problem. You want to keep these two profiles separate, but at the same time, you want to be able to switch between the two on the fly.
So how do you do it? Let’s go into that next.
How to add a new profile account to your Chromebook
You’re going to first have to start with the setup phase. The steps below will show you how to create new or add existing profiles to your Chromebook. This has to be done before you are able to switch between profiles.
- While logged in and on your desktop, click on the bottom-right clock to bring up Quick settings.
- Click on Sign out.
- At the bottom-left, click on Add Person.
- Follow the prompts to add a new person to your Chromebook device.
How to configure your profiles for quick switching
These steps will basically tell your Chromebook that while you’re in a session, these are the account profiles you want active and ready for you to switch to. This method gives you control over what profiles you want to keep active but in suspense for when you decide to switch over to it.
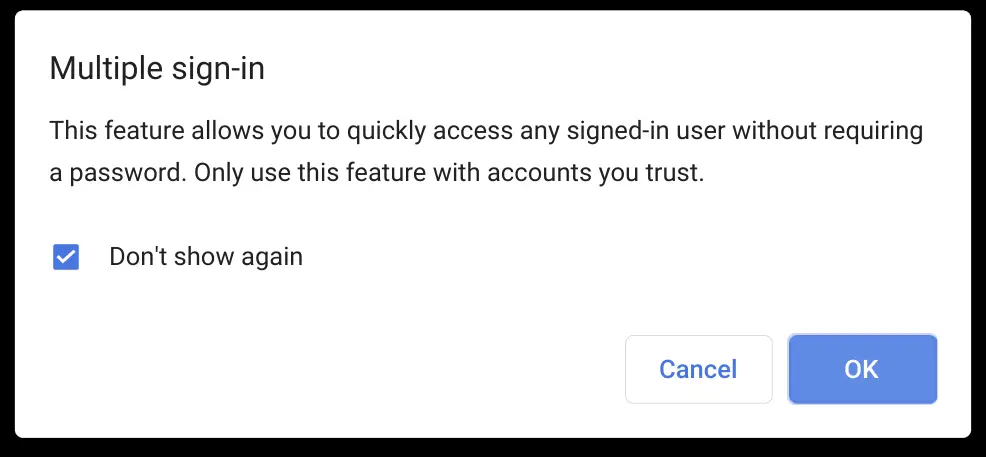
- While logged on to either account, click on the bottom-right clock to bring up Quick settings.
- Click on your icon.
- Click on Sign in another user…
- Select the target profile.
- Enter your password or pin for your other profile.
- Now you can use the keyboard shortcut Alt + Ctrl + > or Alt + Ctrl + < to switch from one profile to another.
How many user profiles can you add to a Chromebook?
Chromebooks allow you to create up to 5 different user profiles.
This also works if you wanted to switch between more than 2 accounts. You can switch between 3, 4, or even 5 accounts that are all active simultaneously. The only caveat which you can probably tell by now is that only one profile can be running on your desktop at a time, hence why we are switching between them.
How to add more than 2 accounts to switch between
If you have more than 2 user profiles and you want to be able to switch between 3, 4, or all 5 profiles, then you will have to repeat the process of adding a new user.
Next, you can find the steps again listed above in the section titled “How to configure your profiles for quick switching.” But you’re going to have to repeat these steps and choose the next profile on your list.
After you’re done, you should now be brought back to the desktop of this latest profile.
You can test to see if it worked by shuffling through all your profiles by pressing Alt + Ctrl + > or Alt + Ctrl + <.
How do you know which accounts are linked for your session?
If you’re wondering which accounts out of the total 5 you can have are all linked into a session, you can find this out by 2 methods.
The first method is the manual one. You can press the shortcut Alt + Ctrl + > or Alt + Ctrl + < and note which profiles you are shuffling through.
The other method is a bit faster and more convenient. All you need to do is go to the Quick Settings at the bottom-right of your screen. Click on the clock then click on your icon. It will open up a list of all your active profiles for that current session.
The bottom line
Chromebooks offer a wide variety of features when it comes to user profiles. Switching between your profiles can be really easy and I feel that Google has accomplished a winning feature here.
It literally doesn’t lag and you won’t see any delay in switching at all. It also seems and feels like switching between virtual desktops.
If you’re interested in some of the most popular keyboard shortcuts that Chromebooks have to offer, I invite you to go right over to Google’s official Chromebook help site. Here’s a link to the entire list.
Also, another quick and easy way to view your Chromebook keyboard shortcuts is by doing it directly on the Chromebook itself. Simply press Ctrl + Alt + ?.
Other interesting articles:
